For iOS Device
1. Press the Facebook app.
2. Click on the menu button. There are the three horizontal lines located in the lower-right corner of your iOS device screen.
3. Press Settings located at the bottom of the page.
4. Click Account Settings> General> Email.
5. Press Add Email Address to add an email.
6. Enter your email and password into the empty field given.
7. Click Add Email. This email will be added to the list of emails that are connected to your FB.
8. Click Remove to remove an email. The remove option is situated next to emails that aren’t your primary email.
9. You can’t remove your primary email without modifying it first.
10. Click Primary Email to change your primary email. You’ll be directed to a page where you can click on the email that you want to configure as your primary email. This is the email that Facebook use to connect with you if you have email notifications enabled, as well as the email you’ll use to Sign into Facebook.
11. After clicking on your selected primary email, enter your Facebook password into the box located below and click Save to save the Email.
For Android Mobile App
1. Press the Facebook app.
2. Type your login information. If you aren’t automatically signed in, enter your login email ID and password.
3. Run the settings menu. Click on the menu icon on the right side of the navigation bar. You’ll see three horizontal lines stacked on top of each other.
4. Press on the “Account Settings.” Hover down until you reach the “HELP & SETTINGS” options. Click on the “Account Settings” option. This option views like a person with a cog wheel near its shoulder.
5. Press “General.” It will display a cog icon next to it. This will direct you to a new menu with your contact details.
6. Click “Email.” You will view a new window with all of the email accounts you have connected to your Facebook.
– If you only have one email address connected to your Facebook account, that email is your default primary email.
– If you wish to remove an email address, press on the “Remove” link.
– If you already have multiple numbers of emails related to your account and simply want to change the primary to one of those, go ahead to Step 9.
7. To add a new email address. Press on the “Add Email Address” link. Enter the new email address and your password in the empty field, and press “Add Email.”
– Facebook will send you a verification email with a special verification number. Review your email for the special code, and note it down.
– Go back to the Email settings, and press “Confirm Email Address.” Type your special code, and tap “Confirm.”
– If you did not get the verification email, you can press the “Resend confirmation email” button to get another code again.
– If you wish to modify the email address, you can press the “Change email address” button for modification.
8. Browse to the “Account Emails” settings below “Account Settings, “General Email.”
9. Press the “Primary Email” option. This will direct you to a new screen where you can select the email you wish you use as a primary.
10. Select your primary email. Press on the email you want to be your new primary email account. A checkmark will display next to your selection.
11. Enter your password. You need to Type your password into the empty box given on the screen and click the “Save” button. Your modifications will be done.
For Desktop
1. Browse to the Homepage of Facebook.
2. Type your Sign in information. If you aren’t automatically signed in, enter your Sign in email and password.
3. Press on the drop-down arrow. The option is located at the top-right hand corner of your screen, will open a new menu.
4. Press on “Settings.” The button is located at the bottom of the menu. You will be directed to your “General Account Settings” screen.
5. Press on the “Contact” field. You will view a list of your registered email accounts here. Your primary contact email will be check marked by round radio button.
– You can also modify your email contact settings by tapping on the “Edit” button located on the far right of the “Contact” field.
6. Press the radio button to choose your primary email. The radio buttons are there next to each email you have listed.
– If you only have a single email address connected to your Facebook account, that email is your default primary email.
7. Press on the “Add alternate email” option. You need to enter the new email ID and your password, and press “Add” to add another email address.
– Facebook will send you a verification email that you must open to verify your changes.
– You will need to enter your Facebook password to save the changes.
– If you want to remove an email address, tap on the “Remove” button.
8. Press “Save Changes.” The email you selected will now be configured as the primary email related with your account.
– You will get a confirmation email from Facebook that confirms your changes.
By performing these steps mentioned above, you’ll easily to change your primary email in Facebook from iOS, Android and desktop.





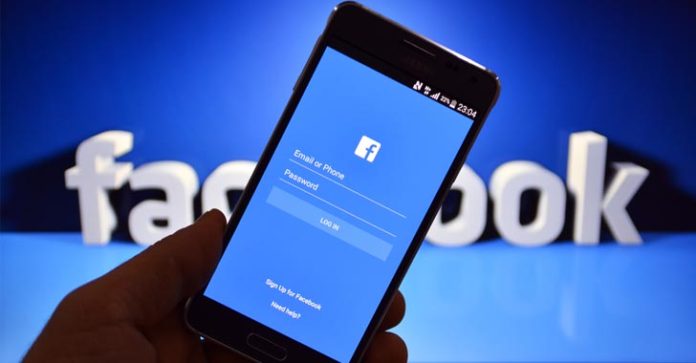
![Sam Sulek Age, Net Worth and Biography [2024] Sam Sulek](https://www.cyberockk.com/wp-content/uploads/2024/01/Sam-Sulek-218x150.jpg)

