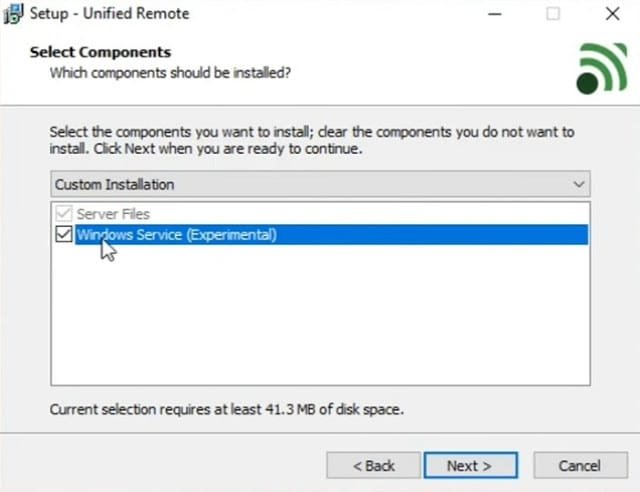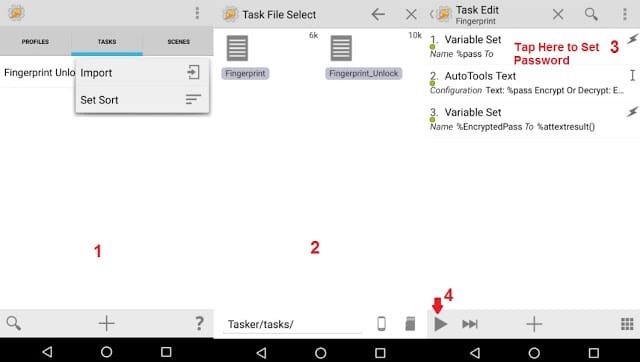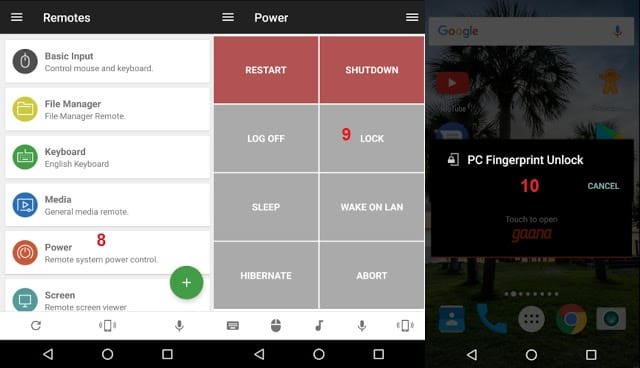There are so many remote apps available for Android which you can use to control your PC in different ways by performing different task with the app, these apps also include various power options too, such as, Lock the PC, Restart, Log Off, Shutdown and Hibernate which you can use to control your PC wirelessly. But today, I will talk about something interesting that will not only allow you to lock your PC but you will be able to Unlock your PC with your Android Fingerprint Scanner too, Sounds great?
But before we head over, there are some tools or apps which you will need to download before you can lock or unlock your PC with the fingerprint scanner. So, just follow the post below.
First, download the following required files and install them on your Android smartphone and Windows PC.
Requirements
Tasker ($2.99)
Unified Remote for Android ($3.99)
Unified Remote Server for Windows
AutoTools Beta
Fingerprint.tsk.xml
Fingerprint_Unlock.tsk.xml
While installing the Unified Remote Server app on PC make sure you choose Windows Server Experimental and install it. Now, install rest of the apps on your smartphone.
After installing all of them on your Android smartphone first open the Tasker app and go to Task section and tap on it, here you will get two options Import and Set Short, now you will need to import both the downloaded Fingerprint.xml by tapping on the Import option. First import the fingerprint xml file then fingerprint unlock xml file.
Now open up the AutoTools app on your Android smartphone and allow all the app permissions, if you don’t have the full version of the AutoTools app then just go with the 30 days trial option.
Now go back to Tasker app again and select the Fingerprint Option >> Variable Set >> Your Password, now you will have to fill your computer password here, just fill your PC password which you use to unlock your PC.
After filling the PC password go back and tap on the Play button below to the left of your screen that will run the process and if you see the three green dots then it means that process is started running now you can go back Task section and delete the Fingerprint Task which is no longer required now.
Now tap and open the Fingerprint Unlock option and look for the Browse URL options, you will find three Browse URL options there, in my case it was at no. 3, 5 and 7, now edit them one by one and replace all three PC desktop name with your PC desktop name. If you are not sure where you will find your PC desktop name then head over to My Computer >> Right click >> Properties and there you will find your PC desktop name.
Now go back to the tasker app again and tap on the small Bear icon on the right below of your screen to select a new icon from the built-in app option, you can select any icon from there.
After selecting the icon, go back to the home screen of your smartphone and long press on the screen and select the Widget option now scroll down until you find the Tasker app widget now drop the Tasker app widget by pressing and holding the widget on your home screen.
As you will drop the widget on the home screen a new window will pop up asking you to which Task you want to assign to the shortcut you had just added on your home screen, you will get two option there New Task and Fingerprint Unlock and you have to choose Fingerprint Unlock option from there. After selecting the Fingerprint Unlock option you should see the shortcut created on the home screen.
Now open the Unified Remote app on your Android smartphone and sign in using with any of your Gmail Account and make sure that you have opened up the Unified Remote app on your PC as well and they both are connected to the same Wi-Fi network.
Your Android smartphone should automatically get connected as you sign in with your Gmail account but, if you find any kind of error like Authentication Failed etc while connecting your smartphone using the Unified app then just click on the continue anyway and go to Server option on the Unified app and just delete any connected device from there and head over to Found Devices and tap on it and fill the password you want to use to connect your smartphone with your PC.
Now comes the final part that is how you will lock and unlock your PC using the fingerprint scanner on your Android smartphone.
To unlock your PC you will first need to lock it and to do this, just go the Unified Remote app on your phone and there you will find the Power Option in Remote section, just tap on the power option and it will bring you the different power options such Lock PC, Restart, Log Off, Shutdown and Hibernate etc, just tap on the lock option and your PC will be locked.
Now to unlock the PC just go to your phone’s home screen and tap on the fingerprint shortcut that you had created earlier and you will see the PC Fingerprint Unlock option now just put your finger on the fingerprint scanner on your Android smartphone and your PC will be automatically unlocked.
Conclusion
That’s it, this is how you can lock or unlock your PC by using your Android Fingerprint Scanner. The process makes is really easy for you to unlock your PC because you don’t have to put your password every time when you start your PC, but to be able to unlock your PC conveniently you make sure that your smartphone and PC is connected to the same Wi-Fi network before you try to unlock your PC otherwise you will need to connect your smartphone to your Wi-Fi network every time if it’s not already connected to it.
Let me know if there is any other way to unlock your PC by using the Android Fingerprint Scanner? Also, if you have any questions suggestion do let me know in the comments section down below.