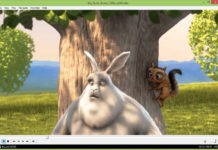Step 1
Locate the icon on your computer that represents your wireless broadband network. Note that you will need to find this icon on a computer that is actually connected to the network in question. If you haven’t already connected to your wireless network at least once, Windows will not have remembered the password. The wireless icon is located in the lower right corner of your desktop.
Image is licensed under CC Attribution
Step 2
Click the wireless icon once to view a list of all wireless networks in the area. The name of the wireless network that you are currently connected to will appear at the top of the list. Right click the name of this network in the window on screen. If your broadband Internet connection was named “Home Network,” for example, you would right click on the icon labeled “Home Network” on screen.
Step 3
Select the “Properties” option to open a new properties window for your home network. Click the tab labeled “Security” at the top of the window.
Step 4
Locate the option labeled “Show Characters.” Check the box next to the phrase “Show Characters” one time. The current password for the wireless broadband network you have selected will appear in the box on screen labeled “Network Security Key.” Once you write down the password and give it to any other people who want to connect to your network, make sure you click the “Cancel” button at the bottom of the screen to close the window. You don’t want to leave the window containing your wireless network password up on screen for just anyone to see.
And that’s all you need to do; much quicker than rifling through draws full of paperwork looking for a code!
Sam Jones, the author, has sky broadband and is forever losing the password details for his router!
 Rizwan Ahmad
Rizwan Ahmad This article is contributed by Sam Jones and posted by Rizwan Ahmad Author and founder of www.cyberockk.com, He is a tech blogger from India and he loves to share his thoughts by writing articles on this site to the different topics related to technology world,