Is your Age of Empires IV (AoE 4) game is crashing, freezing, and getting black screen issues on your PC? If yes, then worry not, as here I am with another post that will help you fix all such issues with the Age of Empires IV (AoE 4) game on your PC. In the post below I will be telling you about how to fix Age of Empires IV (AoE 4) Not Launching, Crashing, Freezing, Stuck On Loading Screen & Black Screen issues on your PC with a step-by-step guide.
How to Fix Age of Empires IV (AoE 4) Not Launching, Crashing, Freezing & Black Screen Issue on PC
Below are the steps to fix the Age of Empires IV (AoE 4) game crashing, freezing, and getting black screen issues on PC.
Step 1 – Restart Steam
The first thing you can try to do is close and restart Steam and let the update finish. After this, launch the game and it should fix the crashing, freezing, black screen issues on your PC. If this doesn’t work for you then try the below steps.
Step 2 – Restart Your PC
This step is pretty simple and has worked for so many players to fix such issues with Age of Empires IV (AoE 4). Simply, go and restart your PC and then launch the game again and see if this fixes the crashing, freezing, black screen issues.
Step 3 – Restart the game without a controller
In the third step, try to restart the game by disconnecting a controller if you have connected any.
Step 4 – Connect to the Internet
Make sure you are connected to an active internet connection, then try to launch the game and see if this fixes the crashing freezing issue.
Step 5 – Run the game as an administrator
In the next steps go and try to run the game as an administrator, to do this follow the steps below.
- Open Steam and go to Library
- Right-click on the Age of Empires IV game
- Go to manage then Browse local files
- Now, right-click on the APK.exe and then properties
- Under the Compatibility tab, click Run this program as an administrator then click apply and ok
- Now, go and try to launch the game by double-clicking on the APK.exe instead of clicking on the Play button on Steam and it should fix the error
If you are still facing the issue then follow the steps below:
- Open Steam and go to Library
- Right-click on Age of Empires IV game
- Go to manage then Browse local files
- Go to APK folder then binaries and then Win64
- Now, right-click on the APK-Win64-Shipping.exe then properties
- Under the Compatibility tab, then put a check on Run this program as an administrator then click apply and ok
Step 6 – Lower Down Graphics Settings
You can try to lower down graphics settings by changing the graphics settings from High to Medium, or Low. Under the Graphics Setting tab, you can try to change the following settings that should fix the ongoing crashing, freezing, black screen issues on your PC.
- On the game’s main screen click on the Settings option on the lower right bottom
- Go to Graphics
- Now, under Game Window try to select Windowed mode
- Lower the Resolution
- Scroll down and go to Image Quality and change it from High to Medium, or Low.
- Turn off the V sync option
- Turn off the HDR
- Now save the settings, that’s it
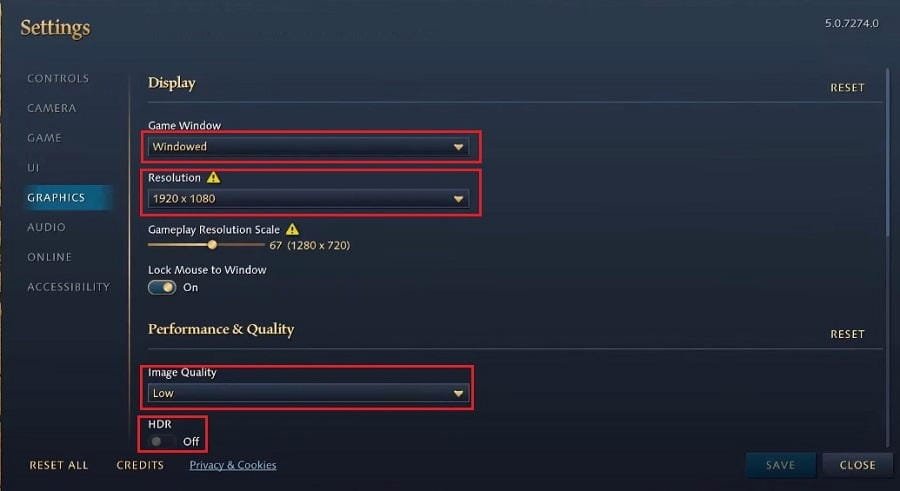
Now, after saving the changes run the game again and see if this fixes the Age of Empires AoE IV crashing, freezing, black screen issues.
Step 7) Update to the Latest AMD Radeon Graphics Driver 21.10.3
If you are using an AMD Radeon processor, then updating it to the latest Radeon Software Adrenalin Edition driver update (version 21.10.3) might fix all such Age of Empires IV crashing, freezing, black screen issues.
AMD has released the latest Radeon Software Adrenalin Edition driver update version 21.10.3. The latest driver update is said to bring to 45% increase in performance when playing Age of Empires IV at 4K Ultra Settings, using Radeon Software Adrenalin 21.10.3 on the 16 GB Radeon RX 6900 XT graphics card, versus the previous software driver version 21.10.2.
You can download the latest Radeon Software Adrenalin 21.10.3 driver update package from here.
Step 8 – Install AIO Runtime (Recommended)
AIO runtime is an application for Windows PC which packs all the necessary files required to run any app, programs, software’s and games properly on your PC. AIO210 also fixes most common gaming issues and errors such as the Game has Stop Working, crashing freezing, any .DLL errors, 0xc000007b error, or any other runtime errors that you may get while starting or playing the game. You can download the AIO210 Runtime here.
Step 9 – Optimizing Games with Nvidia and AMD Application
To get better performance while gaming on your PC you can also use Nvidia GeForce Experience and AMD Gaming Evolved applications which allow you to manage your graphics card drivers and also lets you optimize the game settings.
Step 10 – Run the game in compatibility mode
- Open Steam and go to Library
- Right-click on the game
- Go to manage then Browse local files
- Now, right-click on the APK.exe and then properties
- Under the Compatibility tab, click on the compatibility mode check box which says Run this program in compatibility mode, that’s it.
Make sure to select the Windows version you are using while selecting this option.
Step 11 – Prevent Windows Startup Programs
Some programs start running with the Windows startup or whenever you restart your PC. Preventing such startup programs to start provides an extra boost and helps your windows load fast.
There are also some programs running in the background such as antiviruses which are set to receive updates automatically. So, in that case, your system is already busy receiving the update and when you start the game, you may find some lags or crashing issues while playing the game.
So, to get out of this go to the Task Manager and then click on the startup tab and from there now right-click on the program which you want to prevent from opening at the Windows startup and select Disable.
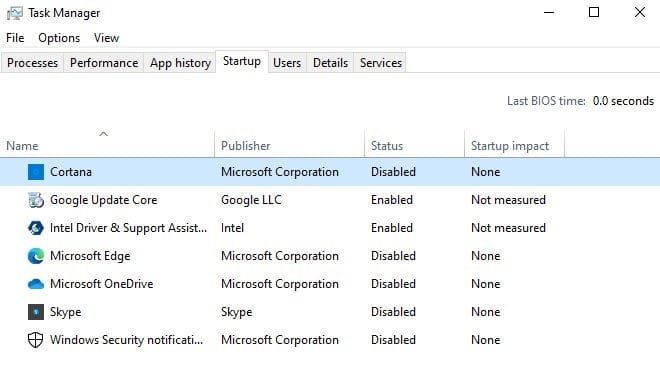
Step 12 – Do a clean installation of the graphics driver
Go to the official driver website for the below brands and download the latest driver for your GPU and then do a clean install of the graphic driver on your PC.
https://www.nvidia.in/Download/index
https://www.amd.com/en/support
To perform a clean install of the driver, make sure to check the box which says Perform a clean installation on the Custom installation options window when you install the driver.
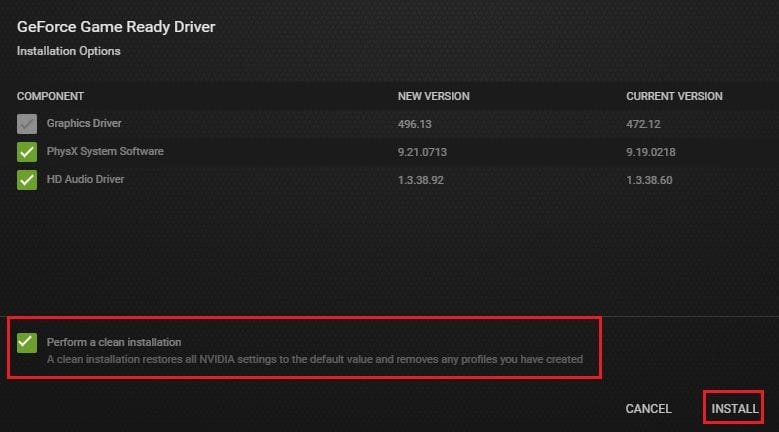
Step 13 – Turn off the steam in-game overlay
Turn off steam in-game overlay, also close other overlay applications, also disable Steam cloud save, do not overclock, close all the overclocking applications.
Step 14 – Verify the game files
To verify the game files on Steam:
- Go Steam
- Right-click on Age of Empires IV (AoE 4) game
- Slect properties >> local files tab >> then click on Verify integrity of the game files.
Step 15 – Re-install the game Age of Empires AoE IV
Uninstall, delete the game folder, reinstall the game to another drive, use an SSD drive (recommended) if available.








