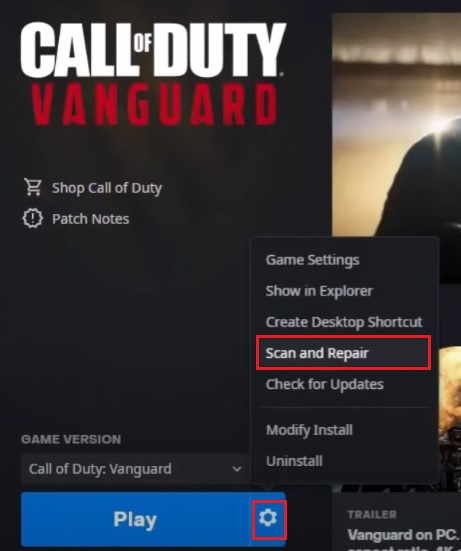Is your Call Of Duty Vanguard (COD Vanguard) game is crashing, freezing, and getting the application has unexpectedly stopped working error code 0x00000000/0xC0000005 & black screen issues on your PC? If yes, then worry not, as here I am with another post that will help you fix all such issues and errors with the Call Of Duty Vanguard game on your PC.
In the post below I will be telling you about how to fix COD Vanguard crashing, freezing, game not loading & the application has unexpectedly stopped working error on PC with a step-by-step guide.
How to Fix COD Vanguard Stop Working, Crashing, Freezing & Black Screen Issues On PC?
Step 1 – Launch the game in Safe Mode
If Call Of Duty Vanguard has just crashed on your PC and you receive a prompt to launch the game in safe mode with the options Yes, No, or Cancel then simply go and click Yes and re-launch the game and see if this fixes the game crash issue.
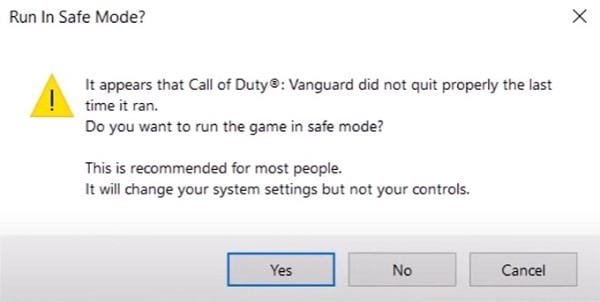
Step 2 – Allow the game exe file to your antivirus program
In the second step, you can try to allow the Call Of Duty Vanguard exe file to your antivirus program. So, if you have any third-party antivirus program installed then make sure you have allowed the game exe file to your antivirus.
If you are using Windows security instead of any third-party antivirus then go and allow the Call Of Duty Vanguard exe file in Windows security by following the steps below.
- Go to Windows search at the bottom left
- Type in Virus and Threat Protection and hit enter
- Now, go to the Ransomware protection
- Turn On the Controlled folder option if its Off
- Click on Allow an app through Controlled folder access
- Now, click add an Allowed app >> Browse all apps and then go to the Call Of Duty Vanguard installation folder where you have installed the game
- In the game, folder select the file named Vanguard.exe and click on open
- Now, repeat the above step again and go back to the game folder this time select the Vanguard Launcher.exe file and click open.
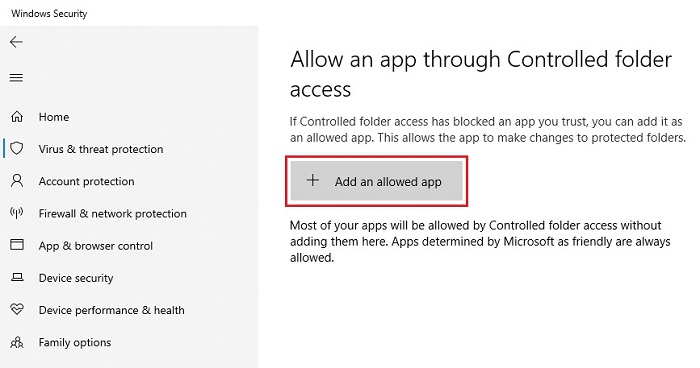
Now, go and try to launch the game again and see if this fixes the issues.
Step 3 – Restart Your PC
This step is pretty simple and has worked for so many players to fix such issues with Call Of Duty Vanguard. Simply, go and restart your PC and then launch the game again and see if this fixes the crashing, freezing, and black screen issues.
Step 4 – Run the game as an administrator
In the next steps go and try to run the game as an administrator, to do this follow the steps below.
- Go to the game folder
- Now, right-click on the Vanguard.exe and then the properties
- Under the Compatibility tab, click Run this program as an administrator then click apply and ok
- Now, go and try to launch the game by double-clicking on the Vanguard.exe.
Step 5 – Add -d3d11 to the Game Settings tab
- Open Battle.net Launcher
- Click on the Call of Duty Vanguard game
- Click on the blue Game Settings option then Game Settings
- Put a Check on the “Additional Command Line Arguments” box and type this -d3d11 in the box there
- Now restart the battle.net and launch the game again
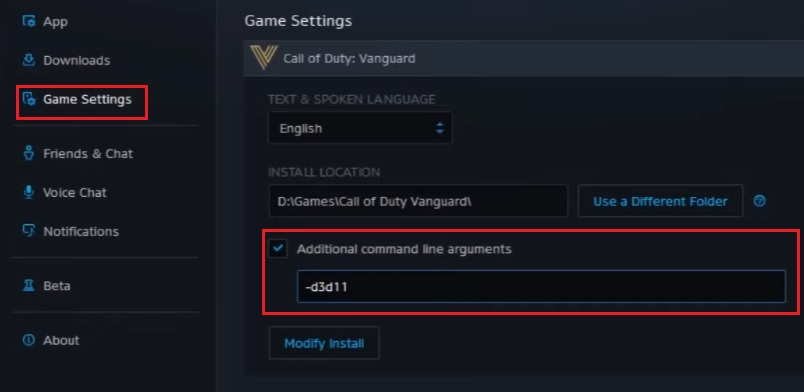
Step 6 – Set Windows Language to the English United States
- Go to Windows search at the bottom left
- Type in Language and hit enter
- Now, make sure the Windows display language is set to the English United States
- Also, make sure that under the Preferred Languages you have set the English United States on top if you have multiple languages there.
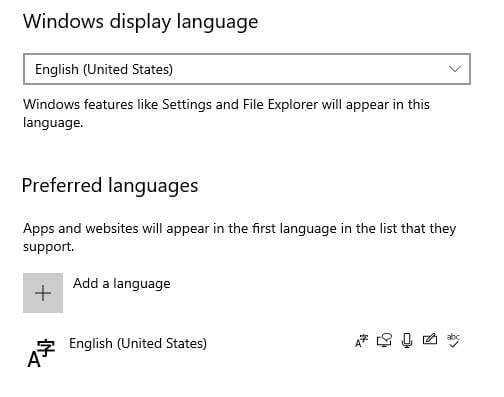
Step 7 – Link your Blizzard account with Activation
- Go to https://s.activision.com/activision/profile and log in with your Activision email and password
- Now, head to the LINK WITH BATTL.NET ACCOUNT option and click on the blue Link Account button
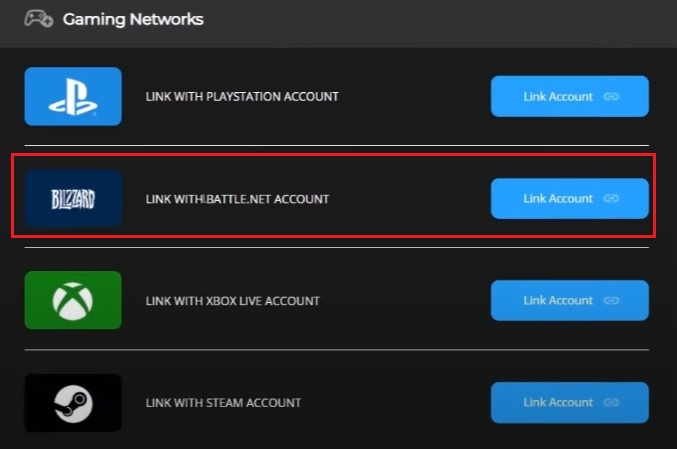
- Now, click on continue and enter your Battle.net email and password and click on login
- Now, perform the security check by clicking the Submit button
- You will now receive a six digit code in your email account, so go and put the security codes received in your email in the boxes and click submit
- Now, on your Activision account, you will see that your Battle.net account is linked with your Activision account.
Now go and try to launch the game and it should fix the issues for you.
Step 8 – Change region in the Vanguard launcher
- Open Battle.net launcher and select Vanguard game then the region option
- Now, simply try to change the region from Asia to Europe or the Americas and then try to launch the game again and see if this fixes the issues.
Step 9 – Update to the Latest AMD Radeon Graphics Driver 21.11.1
If you are using an AMD Radeon processor, then updating it to the latest Radeon Software Adrenalin Edition driver update (version 21.11.1) might fix all such COD Vanguard crashing, freezing, and black screen issues.
You can download the latest Radeon Software Adrenalin 21.11.1 driver update package from here.
Step 10 – Install AIO Runtime (Recommended)
AIO runtime is an application for Windows PC which packs all the necessary files required to run any app, programs, software and games properly on your PC. AIO210 also fixes most common gaming issues and errors such as the Game has Stop Working, crashing freezing, any .DLL errors, 0x00000000, 0xC0000005 error or any other runtime errors that you may get while starting or playing the game. You can download the AIO210 Runtime here.
Step 11 – Prevent Windows Startup Programs
Some programs start running with the Windows startup or whenever you restart your PC. Preventing such startup programs to start provides an extra boost and helps your windows load fast.
There are also some programs running in the background such as antiviruses which are set to receive updates automatically. So, in that case, your system is already busy receiving the update and when you start the game, you may find some lags or crashing issues while playing the game.
So, to get out of this go to the Task Manager and then click on the startup tab and from there now right-click on the program which you want to prevent from opening at the Windows startup and select Disable.
Step 12 – Do a clean installation of the graphics driver
Go to the official driver website for the below brands and download the latest driver for your GPU and then do a clean install of the graphic driver on your PC.
- https://www.nvidia.in/Download/index
- https://www.amd.com/en/support
To perform a clean install of the driver, make sure to check the box which says Perform a clean installation on the Custom installation options window when you install the driver.
Step 13 – Update Windows to the latest version
This step has worked for so many players in fixing all COD Vanguard crashing, freezing, game not loading & the application has unexpectedly stopped working error on PC. So, you can also try to update your Windows to the latest version and then re-launch the game and see if this fixes the issue.
Step 14 – Try Windowed mode
Try to play the game in Windowed mode. To get into Windowed mode simply press (alt + enter) on your keyboard.
Step 15 – Scan and repair the game files
In these steps, you can try to scan and repair the COD Vanguard game files. This step has also worked for so many players to fix all the above-mentioned issues and errors. Do that follow the steps below.
- Open Battle.net Launcher
- Click on Call of Duty Vanguard game
- Click on the blue Game Settings option then Game Settings
- Now, simply click Scan and Repair option to scan and repair the game files