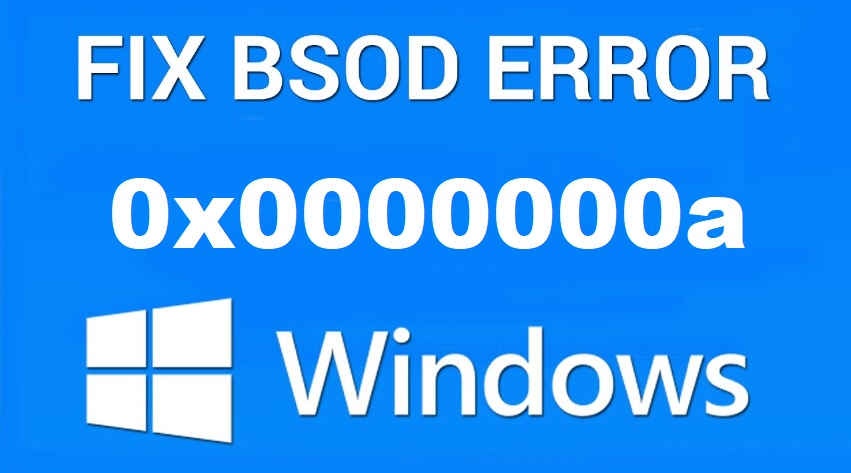Recently several Windows 10 users gone through an error causing several PC crashes. Several users have reported that their PC crashes multiple time displaying the blue screen of death (BSoD) with the error messages, 0x0000000a, 0x000000f7 and 0x000000f7 etc. The error message users have reported are as follows:
- The computer has rebooted from a bugcheck. The bugcheck was: 0x0000000a (0xffffdd00fb4ffb00, 0x0000000000000002, 0x0000000000000001, 0xfffff80205cf180e). A dump was saved in: C:\Windows\MEMORY.DMP. Report Id: 0c8f834d-9628-4d5f-a484-7786f4a7cbba.
- The computer has rebooted from a bugcheck. The bugcheck was: 0x00000139 (0x0000000000000003, 0xffff8e8a2ba0c7e0, 0xffff8e8a2ba0c738, 0x0000000000000000). A dump was saved in: C:\Windows\MEMORY.DMP. Report Id: 252aa3b2-719a-4126-b934-49901973abcd.
- The computer has rebooted from a bugcheck. The bugcheck was: 0x000000f7 (0x00005d7ea469d13f, 0x00005d7ea469df4f, 0xffffa2815b9620b0, 0x0000000000000000). A dump was saved in: C:\Windows\MEMORY.DMP. Report Id: fac335c4-7b51-4ee4-940b-df6869cf57d4.
How to Fix PC Crash with Bugcheck BSoD Error 0x0000000a, 0x00000139 & 0x000000f7
If you are also receiving this type of PC crash and looking for a method to fix this error, read the rest of this article! We’ll discuss all the possible causes of this error, and will also look at all the possible ways which you can take to fix such issue. Read on to learn how to fix this error and keep your system up and running.
Cause of the Bugcheck BSoD Error 0x0000000a?
The reason for the blue screen of death, also known as the BSoD, is due to an incorrect memory address. In other words, there’s something wrong with the windows OS. Moreover, the system is unable to identify a specific file, requiring extra effort to resolve the problem. Various causes can be the cause of this error, but a primary reason is the power manager’s leak of memory, which can make the system freeze or crash.
In case you’ve upgraded to a new version of Windows, you might see this error. It can also be due to incompatible software or a broken system service. If these causes are not the culprit, try running the Microsoft ‘chkdsk‘ utility to fix the problem. Run it by opening a command prompt as an administrator. You’ll be asked if you want to enable the system file checker. Click on “yes” to run the scan.
0x00000139 and 0x000000f7
When you encounter the BSoD (blue screen of death) error with error codes 0x0000000a, 0x00000139 & 0x000000f7, you must follow a few steps to resolve the issue. Basically, this error happens because the system has a memory issue and cannot recognize a file. Whether it is corrupt or faulty hardware, the main cause of this error is the memory paged. In the event that you are still unable to resolve the error, you can use a memory diagnostic tool to check for the problem.
Run a System Restore.
First, run a system restore. This will restore your system to its default configuration. However, this step may result in data loss. This is why you should backup all your important files before performing a system restore. This option may require restarting your PC. In addition, it will erase changes made by the device manager. Lastly, you may also lose all your data while performing the system restore.
Update BIOS Version
This problem may appear on your PC if your BIOS is outdated. The last known good configuration is effective in most cases. However, if your BIOS is outdated, it may not be compatible with Windows 10.
In such cases, you should update it to the latest version. However, you should also update the drivers for Intel Rapid Storage Technology (RST) and the Realtek Management Engine Interface (MEI).
Having this error can be a sign of problems with the disk subsystem, as bad disks may cause the control bug PROCESS1_INITIALIZATION_FAILED. Similarly, if the BIOS is out-of-date, the computer might not recognize the graphics card correctly.
The problem may also be caused by a mix of ATA-type devices and bad cables. Additionally, the hardware regeneration process may have caused the disks and readers to be inactive. Another possible cause is a missing boot partition file or driver file. You should contact the system manufacturer to have it checked.
Disconnect Sony Dual Shock or any other USB device connected with your PC
If the issue persists, you should also look if you have connected a Sony Dual Shock wireless controller to your PC. It is found that if you your PC is crashing frequently with the error messages mentioned above your Sony Dual Shock might also be a possible cause of such crash. To confirm this and fix the issue, try to disconnect your Sony Dual Shock wireless controller from your PC and see if this fixes the crashing issue.
Update Device Drivers
In some cases, a faulty device driver, system service or BIOS may be the cause. Other causes may be faulty hardware. You can try uninstalling the software and hardware, or use a hardware diagnostic tool from the system manufacturer. The owner’s manual will tell you how to do this. If none of these steps work, you may need to replace the hardware.
- To update your device derivers:
- Go to Device Manger by typing it in the search
- Now, check for the devices which as an outdated drivers and update it by right clicking on the device then click Update driver option.
Edit and Modify DWORD Value in Registry
The error occurs because the hive file containing the Windows registry cannot be loaded. This can be due to a number of reasons, including a hard drive crash, hardware failure, or corrupted registry data. Another reason is that the driver might have corrupted the Registry data during its loading process into memory. This can lead to a Stop error.
To work around this problem, prevent the processor from entering the C1 idle state. To do this, follow these steps:
- Start Registry Editor. To do this, click Start, click Run, type regedt32, and then click OK.
- Locate and then click the following registry subkey:
HKEY_LOCAL_MACHINE\System\CurrentControlset\Control\Session Manager\Power - Click Edit, point to New, click DWORD Value, and then type IdleFrom0IdlePercent.
- Right-click IdleFrom0IdlePercent, and then click Modify. In the Edit DWORD Value dialog box, type a number that is more than 100 in the Value data box, click Decimal under Base, and then click OK.
These were the possible fixes which can fix all such type of crashing issue on your Windows 10 PC.