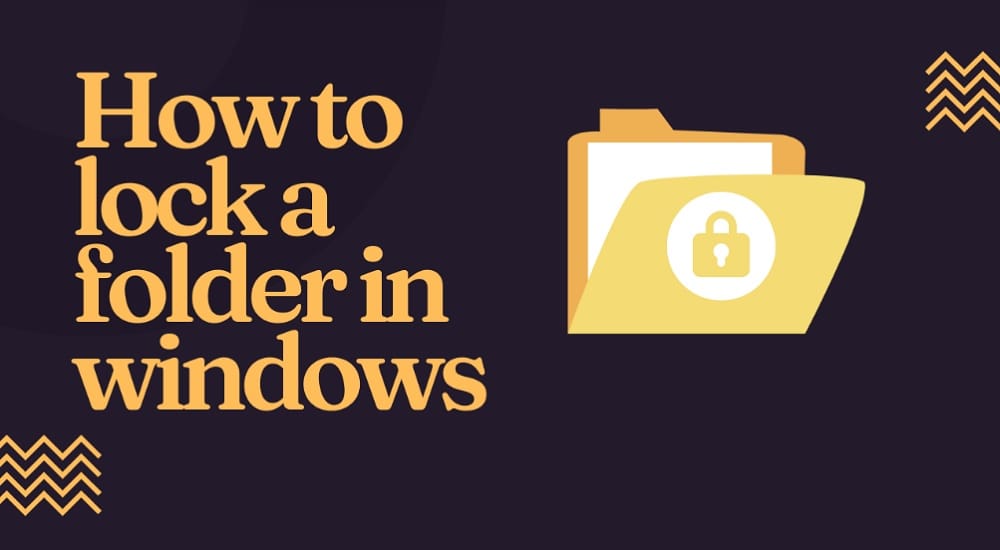Although we’ve been using Windows for a while, we still don’t have an inbuilt windows locker to lock our private folders. This is especially annoying if you share a computer with your siblings and can’t lock your private folders to maintain your privacy. But still, there are numerous ways to lock or hide your folder, but most of them are complicated to understand. Sometimes you need to get your hands on the command prompt or play with the terminal.
It’s very irritating that you have to go through all of these difficult processes just to lock your folder. Here are the simplest ways to lock a folder in windows so you can protect your privacy. You can either hide your folder or lock it. You may choose who has access to read a folder as well as who can remove or rename it.
Let’s look into the simplest ways below to lock a folder in Windows.
Simple Rar method
If you simply want to put a password on the folder then this might be a good choice for you. By using the Rar application, you’ll be able to achieve the particular folders that you want to protect and can put passwords on them.
First of all, you must download the Rar software. It is available for free download on their official website.
Step 1: Choose a destination folder that you want to lock. Right-click on it to explore more options.
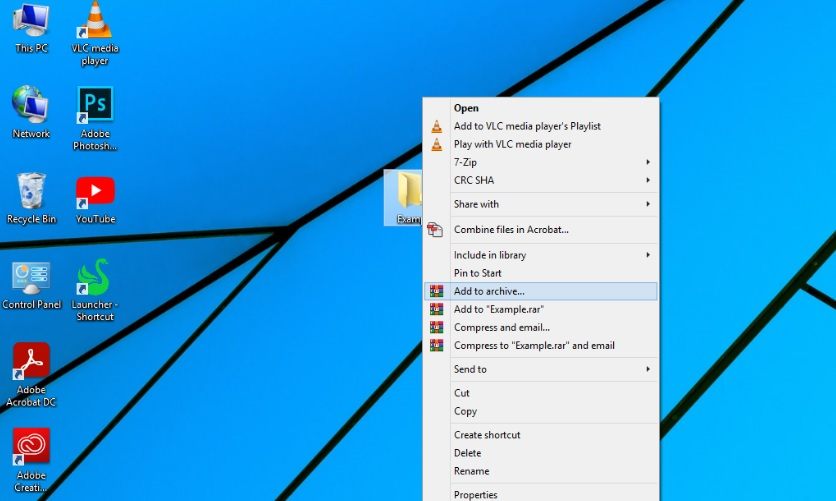
Step 2: Go ahead and lock your folder by selecting (Add to achieve) option. You’ll see a new window with more Rar options.
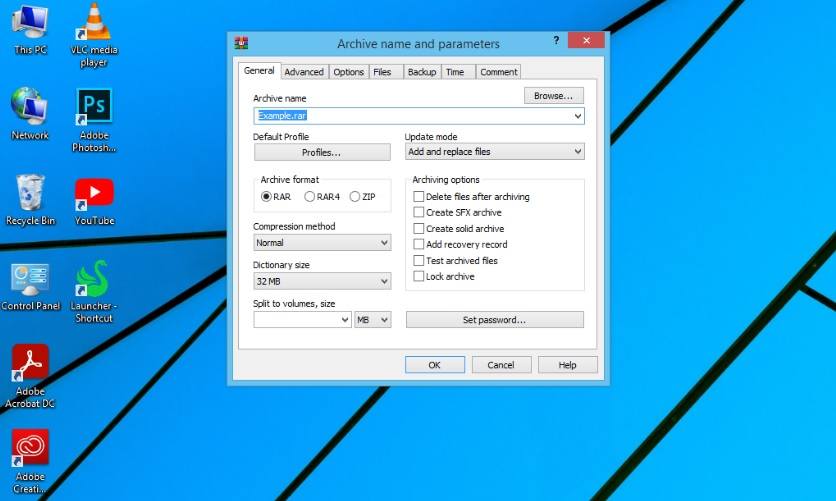
Step 3: Here, you can select the file’s name, format, and lastly, the password you want to use to secure it.
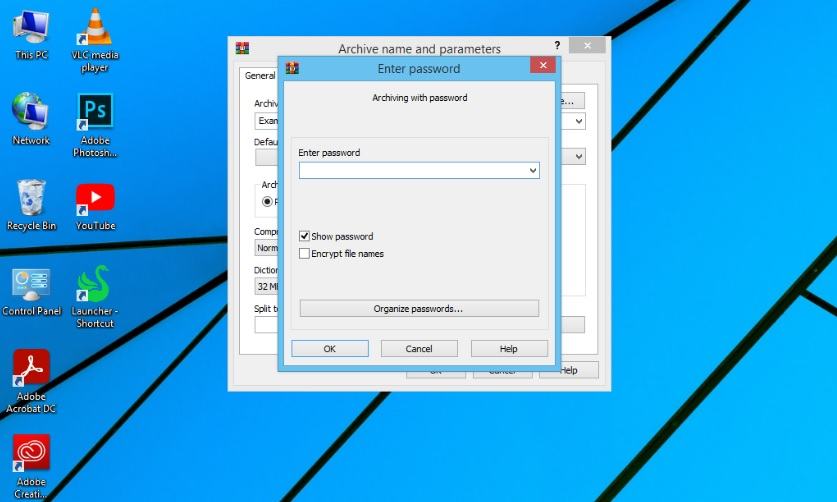
Step 4: Select your password and press ok. And finally, you’ll see a rar or zip file that you chose earlier. Whenever you or anyone tries to open it first, they need to get through the password.
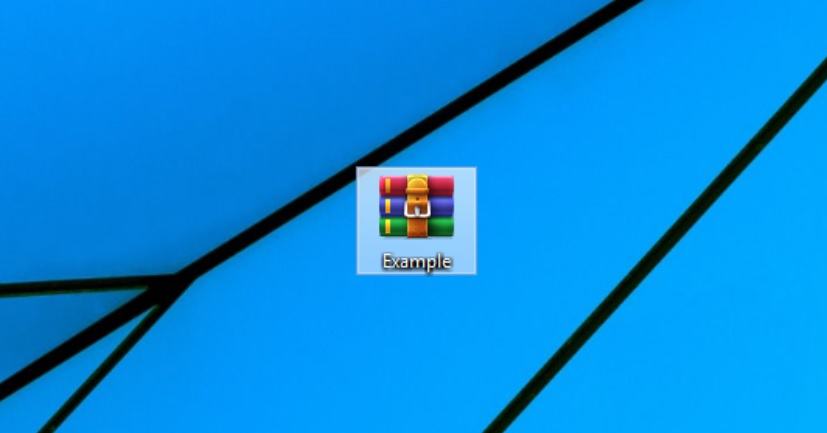
This method is suitable for you if you simply want to lock your folder and nothing else. However, various users might be able to rename it or delete it. If you want to lock, hide, or set read and rename permissions, try the second way.
Use Anvi to lock it
By using Anvi’s free folder locker, you’ll be able to lock, hide, or set only read permissions. Follow these steps to learn how to use this to lock a folder in Windows. Download Anvi Folder Locker first, then follow these instructions.
Step 1: After you have completed your installation. Open the software and enter your access password and email for password recovery. And tap Ok for further options.
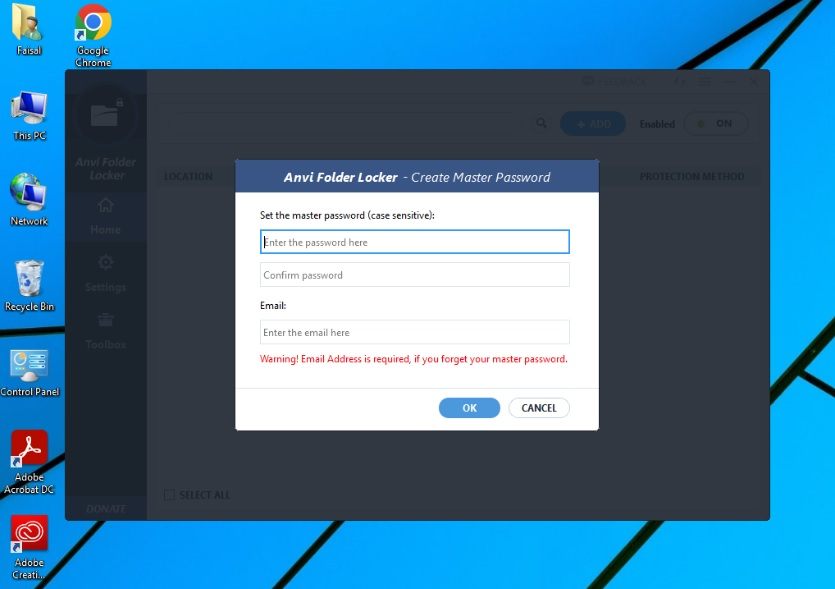
Step 2: Now, here is the time to choose your folder by pressing the (Add) button at the top and selecting your destination folder to lock or hide.
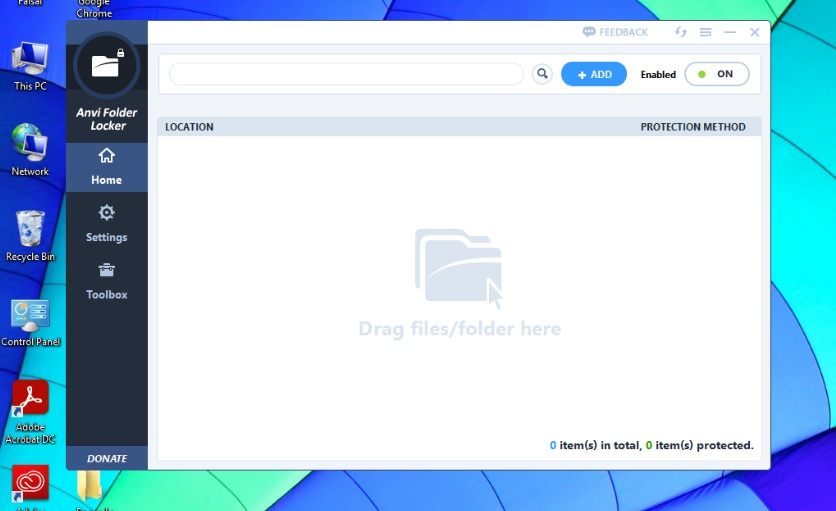
Step 3: After choosing your folder, you’ll see an arrow to explore options for hide, and lock options. You may also set a password. Your folder will be secured once you make your choice.
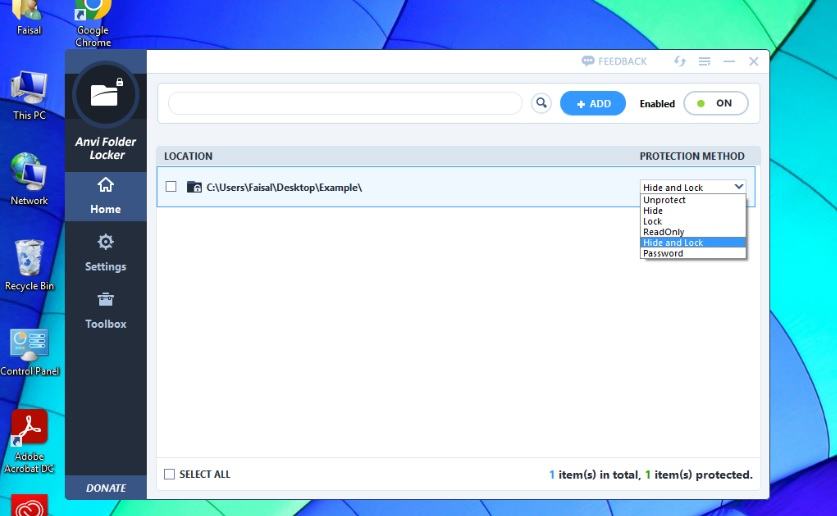
You may lock a folder in Windows by simply following these simple instructions. You’ll be able to preserve your privacy because your folder will be password-protected.
Conclusion
As is well known, Windows doesn’t have a suitable integrated locker to lock your folder quickly. These applications are necessary to check our files and protect our privacy. Using alternative ways that require some work on the terminal or in the command prompt may result in the loss of your personal data. These techniques are significantly safer right now.
FAQs
Q:1 Are these methods safe to use?
Exactly, you don’t have to worry about losing your data or backing it up before setting a password.
Q:2 What if we forget our password?
Before setting a password in Achieve, be careful because it is near to impossible to recover it, but in Anvi you can recover it with your email.
Q:3 Can we just lock our folders or something else too?
We can just lock our folders in Anvi, but in Rar you can achieve anything and put a password on it.