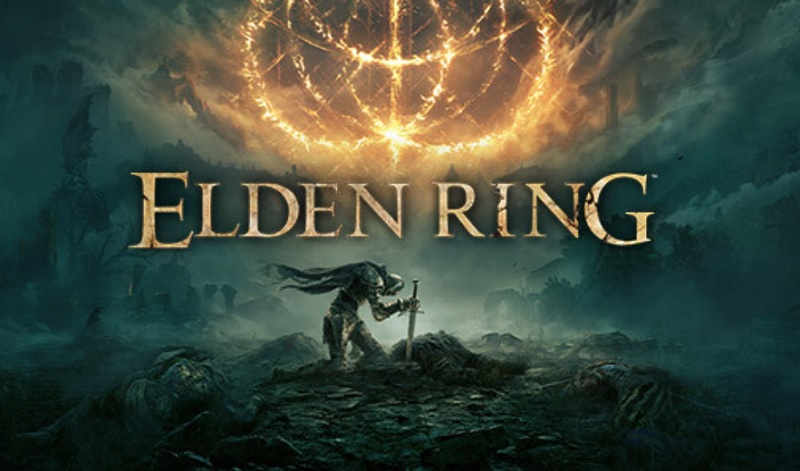There could be many reasons why you may be facing the Elden Ring not-launching, black-screen, or freezing errors on your PC. These may range from your PC’s graphic settings to other game-related issues. However, the best way to fix the problem is to optimize your PC’s graphics. By doing this, you can fix Elden Ring not-launching, freezing, or black-screen problems in no time. Below are some steps which can possibly fix Elden Ring Not Launching, Crashing, Freezing & Black Screen issues on your PC.
Step 1 – Restart PC
The first and the easiest thing you can do is to restart your PC. In most cases doing this has fixed all such issues for many players. So, go and restart your PC and see if this works for you.
Step 2 – Uninstall/Update/Uninstall & Reinstall the latest version of Epic games launcher
If restarting your PC doesn’t work for you then you can try to Uninstall/Update & Reinstall the latest version of Epic games launcher on your PC then try to launch the game.
Step 3 – Allow the Elden Ring .exe file to your antivirus program, disable your antivirus temporarily
If you have anti-virus software or firewall installed on your PC, this may be causing the Elden Ring not-launching, freezing, or black screen issues. To solve this problem, you can download the latest version of your Elden Ring drivers from the manufacturer’s website and update them if needed. In addition, your PC’s performance may be affecting your Elden ring, so it’s important to check for any of these factors.
If you are using Windows security instead of any third party antivirus then go and allow the Elden Ring exe file in Windows security by following the steps below.
- Go to Windows search at the bottom left
- Type in Virus and Threat Protection and hit enter
- Now, go to the Ransomware protection
- Turn On the Controlled folder option if its Off
- Click on Allow an app through Controlled folder access
- Now, click Add an Allowed app >> Brows all apps and then go to the Elden Ring installation folder were you have installed the game
- In the game folder select the file named Elden Ring.exe and click on open
Step 4 – Verify Game Files
If your Elden Ring isn’t launching, freezing, or black-screening, you may have corrupted game files. To verify if your game files are intact, open the Steam client and launch the game. If any of the files are corrupted, they will be replaced by new ones from the server. Afterwards, the Elden ring should start up normally.
To verify the game files on Steam:
- Go Steam
- Right-click on Elden Ring game
- Select properties >> local files tab >> then click on Verify integrity of the game files.

Step 5 – Update Graphic Driver
Another common cause of the Elden Ring not-launching, freezing, and black screen issue is your graphics driver. Make sure you update it if you haven’t already. You can download the latest AMD graphic drivers from here that bring support for Elden Ring, Shadow Warrior 3, GRID Legends and Nvidia driver from here.
Step 6 – Install Media Feature Pack
If you are running Windows 10 N Edition, then try to install Media Feature Pack from Microsoft and install it on your PC. You can download it from here.
Step 7 – Try Windowed mode
Try to play the game in Windowed mode. To get into Windowed mode simply press (alt + enter) on your keyboard.
Step 8 – Lower down Graphic Settings
You can also check the graphics settings of Elden ring. If they are too low, the game will freeze or crash. If you see the graphics setting in the settings, you need to increase it to a high-performance level. If your graphics settings are too low, you may need to reinstall the game. This is the easiest way to fix ELDEN RING Not Launching Crushing & Black Screen Issues.
Step 9 – Update Windows
This could be an important step in fixing the Elden Ring not-launching, freezing, and black screen issue on your PC. If you haven’t updated update your Windows to the latest update then you should update your Windows now.
Follow the steps below to update your Windows 10.
- Open the Start menu and select the gear icon to open Settings.
- Select Update & Security, then select Windows Update.
- Select Check for updates.
- Available updates should begin downloading and installing automatically.
Step 10 – Run the Elden Ring as Administrator
To solve the Elden Ring Disk Write Error in Steam, you should run the Steam client as an administrator. Then, select the game and delete any corrupt files. Once you’re able to do this, you can launch the game. You’ll need to know where to access the files and folders listed in the guide. You should now be able to install Elden Ring without any problems.
In the next steps go and try to run the game as an administrator, to do this follow the steps below.
- Open Steam and go to Library
- Right-click on the Elden Ring game
- Go to manage then Browse local files
- Now, right-click on the APK.exe and then properties
- Under the Compatibility tab, click Run this program as an administrator then click apply and ok
- Now, go and try to launch the game by double-clicking on the APK.exe instead of clicking on the Play button on Steam and it should fix the error
If you are still facing the issue then follow the steps below:
- Open Steam and go to Library
- Right-click on Elden Ring game
- Go to manage then Browse local files
- Go to APK folder then binaries and then Win64
- Now, right-click on the APK-Win64-Shipping.exe then properties
- Under the Compatibility tab, then put a check on Run this program as an administrator then click apply and ok
Step 11 – Install AIO Runtime (Recommended)
AIO runtime is an application for Windows PC which packs all the necessary files required to run any app, programs, software and games properly on your PC. AIO210 also fixes most common gaming issues and errors such as the Game has Stop Working, crashing freezing, any .DLL errors, 0xc000007b error, or any other runtime errors that you may get while starting or playing the game. You can download the AIO210 Runtime here.
Step 12 – Run the game in compatibility mode
- Open Steam and go to Library
- Right-click on the game
- Go to manage then Browse local files
- Now, right-click on the APK.exe and then properties
- Under the Compatibility tab, click on the compatibility mode check box which says Run this program in compatibility mode, that’s it.
Make sure to select the Windows version you are using while selecting this option.
Step 13 – Unplug Any External USB devices from your PC
If you have any VR/Windows Mixed Reality Headsets and any other external USB devices which you are not using when launching the game then simply go and unplug them from your PC. After, doing this go and try to launch the game again and you should be able to play Elden Ring game on your PC.
Step 14 – Do a clean installation of the graphics driver
Go to the official driver website for the below brands and download the latest driver for your GPU and then do a clean install of the graphic driver on your PC.
- https://www.nvidia.in/Download/index
- https://www.amd.com/en/support
To perform a clean install of the driver, make sure to check the box which says Perform a clean installation on the Custom installation options window when you install the driver.
Step 15 – Turn off the steam in-game overlay
Turn off steam in-game overlay, also close other overlay applications, also disable Steam cloud save, do not overclock, close all the overclocking applications.
To turn off steam in-game overlay:
- Go Steam then go to settings
- Now, go to In-Game and under the Steam Overlay uncheck the option Enable the Steam Overlay while in-game
- Now, on the same setting Window cloud and then uncheck the option Enable Steam Cloud synchronization for application which supports it
- Now, go try to launch the game.
Step 16 – Re-install Elden Ring Game
Uninstall, delete the game folder, reinstall the game to another drive, use an SSD drive (recommended) if available.
Step 17 – Reinstall Microsoft Visual C++ programs
- Press the Windows Key + R, appwiz.cpl and then press Enter.
- Locate the Microsoft Visual C++ programs in the list.
- Select each entry and then click Uninstall.
- Download a fresh copy of Microsoft Visual C++ Runtime from here and then install it.
Step 18 – Disable or Uninstall any OBS, Xsplit, or any other streaming programs
Please make sure you either disable or uninstall to ensure successful gameplay.
- Logitech G Hub
- MSI Afterburner / Riva Tuner Statistics Server
- EVGA Precision
- OBS
- Xsplit
- Discord
- MacType
- Warsaw Banking App
- Wallpaper Engine
- A-Volute Sound studio
- Nahimic Audio
- Sonic Audio
Step 19 – Deactivate Windows Defender
- Open Start
- Open Settings
- Click. Update & Security
- Click Windows Security. This tab is on the upper-left side of the window
- Click Virus & threat protection
- Click Virus & threat protection settings
- Disable Windows Defender’s real-time scanning
- Set game priority to high
- Turn off any overlays
Moreover, you can also try disabling the system security. While this won’t help the game launch, you can temporarily disable the system security by running it in “passive mode”.
It is important to run Elden Ring as an administrator, as it will not work correctly without it. You can also check the integrity of the game file by double-clicking on the executable and selecting Properties.
Aside from crashing, Elden RING may also encounter other issues. You may encounter screen tearing while playing. While this isn’t a serious problem, it can cause your game to appear “choppy”.
In this case, you need to reboot your PC or disable the Steam input, and then restart the game. Then, you should enable the Steam Input and close all other programs.
For more on Elden Ring, check out Golden Scarab Talisman Location, How to Complete Alexander the Iron Fists Questline, Elden Ring Hero Class Guide: Combat Style and Attributes, Elden Ring Cheats Trainer & Hacks and How To Kick?.
Check out our other Elden Ring guides here.