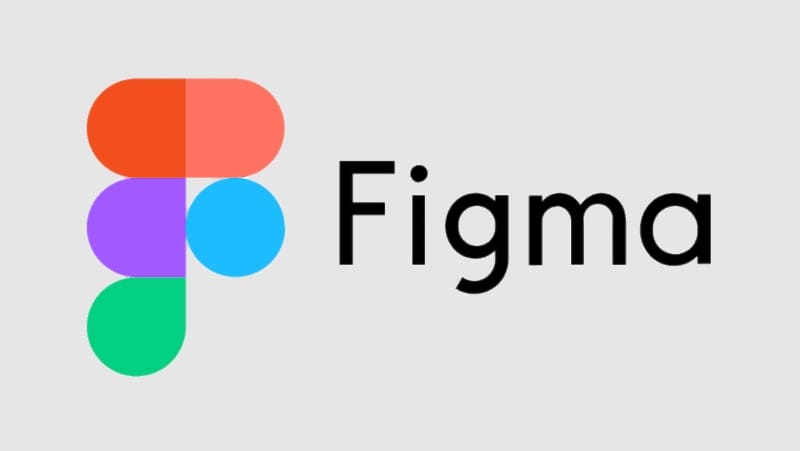Figma is a powerful web-based design tool that allows teams to collaborate in real-time on design projects. With its intuitive interface and robust features, Figma is widely used by designers and design teams around the world. This guide will walk you through the essential aspects of using Figma as a collaborative web application.
Getting Started with Figma
Creating an Account
To get started with Figma, visit the Figma website and sign up for an account. You can choose between a free plan or a paid plan with additional features. Once you have signed up, you can access Figma via your web browser.
Navigating the Figma Interface
The Figma interface consists of a toolbar at the top, a left sidebar for file navigation, and a canvas where you create your designs. Familiarize yourself with the different tools and options available in the toolbar, such as the selection tool, drawing tools, and layer management.
Collaborating in Figma
Inviting Team Members
Collaboration is at the core of Figma. To invite team members to your project, click on the “Share” button in the toolbar. Enter the email addresses of the people you want to invite and choose their access levels (viewer, editor, or admin). Team members will receive an email invitation to join your project.
Real-time Editing and Commenting
Once team members join your project, you can collaborate in real-time. Multiple people can work on the same design file simultaneously, making it easy to iterate and provide feedback. You can leave comments on specific design elements, and discussions can take place within the context of the design itself.
Version History and Design Iterations
Figma keeps track of version history, allowing you to review and revert to previous iterations of your design. You can create branches to experiment with different design ideas and merge them back into the main design when ready. This version control feature helps streamline collaboration and maintain design consistency.
Designing in Figma
Creating and Editing Design Files
To create a new design file, click on the “+” button in the file navigation sidebar. Figma supports a wide range of design elements, including vector graphics, text, images, and more. Use the tools and features in the toolbar to create and edit your designs, and take advantage of keyboard shortcuts to speed up your workflow.
Organizing Layers and Artboards
Figma uses a layer-based approach to design organization. Use the layers panel on the left sidebar to manage and organize your design elements. You can group layers, rename them, and adjust their visibility and hierarchy. Artboards are used to represent screens or pages within your design, allowing you to create a flow and navigate between them.
Using Design Components and Styles
Figma offers design components and styles to help you create consistent and reusable design elements. Design components are reusable elements such as buttons, icons, or navigation bars that can be easily duplicated and updated across multiple screens. Styles, on the other hand, allow you to define consistent typography, colors, and effects throughout your design. By using components and styles, you can save time and ensure design consistency across your project.
Prototyping and User Testing
Building Interactive Prototypes
Figma enables you to create interactive prototypes to simulate user interactions and test the usability of your designs. You can define interactive elements, such as buttons or links, and link them to specific screens or actions. With the prototyping feature, you can create interactive flows, transitions, and animations to showcase your design’s functionality.
Sharing and Gathering Feedback
Once you have built your prototype, you can share it with stakeholders, clients, or teammates for feedback. Figma provides various sharing options, including generating a shareable link, embedding the prototype in a website, or presenting it in presentation mode. Collaborators can view and interact with the prototype, leaving comments and suggestions directly on the design.
Conducting User Testing Sessions
Figma also offers user testing capabilities, allowing you to observe and gather feedback from users as they interact with your prototype. With the “Mirror” feature, you can display your design on a device while users interact with it, providing real-time insights into their experience. You can record the user testing sessions and analyze the feedback to make informed design decisions.
Integrations and Plugins
Integrating with Other Tools
Figma integrates seamlessly with various design and development tools, enhancing your workflow and enabling smooth collaboration. You can integrate Figma with tools like Slack, Jira, and Trello to streamline communication and project management. Additionally, Figma supports direct code generation, enabling developers to extract design assets and styles directly from Figma into their development environment.
Enhancing Figma with Plugins
Figma’s plugin ecosystem allows you to extend its functionality and customize your workflow. You can browse and install plugins from the Figma plugin library, which offers a wide range of tools and utilities. Plugins can automate repetitive tasks, provide design assistance, or integrate with third-party services, giving you more flexibility and efficiency in your design process.
Figma FAQs
How secure is Figma?
Figma takes security and data protection seriously. It uses industry-standard encryption protocols and follows best practices to ensure the privacy and security of your designs and data. Figma also offers features like team and project access controls, two-factor authentication, and audit logs to enhance security.
Can I use Figma offline?
Figma is primarily a web-based application and requires an internet connection to access and collaborate on designs. However, Figma does offer an offline mode in its desktop app, allowing you to work on files offline and sync your changes once you regain an internet connection.
How do I restore a deleted file in Figma?
If you accidentally delete a file in Figma, you can restore it from the “Deleted Files” section. Open the file navigation sidebar, scroll down to the bottom, and click on “Deleted Files.” From there, you can locate and restore the deleted file to its original location.
This guide provides a comprehensive overview of using Figma as a collaborative web application. By leveraging its collaborative features, design tools, prototyping capabilities, and integrations, you can enhance your design workflow and streamline collaboration within your team.