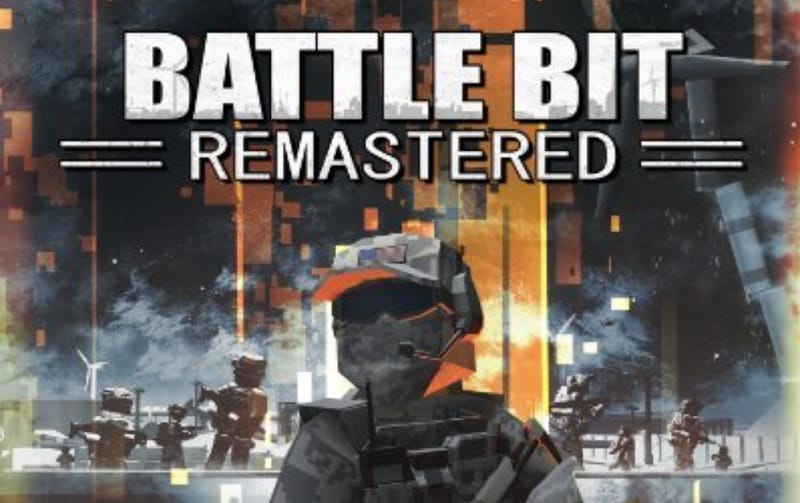It appears that a lot of players are facing difficulties with the multiplayer connectivity of BattleBit Remastered. For a lot of players, BattleBit Remastered is not working or they are getting servers missing, or no servers being displayed errors. If you are also facing such issues with the BattleBit Remastered, then don’t worry. In this guide, I’ll walk you through step-by-step solutions to resolve these problems and get your BattleBit Remastered multiplayer up and running smoothly.
BattleBit Remastered offers an exhilarating multiplayer gaming experience. However, sometimes you might encounter issues that prevent you from fully enjoying the multiplayer aspect of the game. Don’t fret! This comprehensive guide is here to assist you in resolving these problems step by step.
Restart Steam and Your PC
Let’s start with the basics. Restarting Steam and your PC can work wonders in resolving temporary glitches or conflicts that may be affecting the multiplayer functionality. It’s a simple yet effective troubleshooting step that can refresh the system and resolve minor issues.
Check Servers Status Isan’t Down
Go to the following link and check if the BattleBit Remastered servers aren’t down and it’s up and running for your region.
- Check Server Status: https://www.battlemetrics.com/servers/battlebit
- Check out the official Twitter account for the server update.
Install and Repair EAC (EasyAntiCheat)
BattleBit Remastered utilizes EasyAntiCheat (EAC) to ensure fair gameplay. If you’re experiencing multiplayer connectivity issues, it’s crucial to ensure that EAC is properly installed and functioning. Follow these steps:
- Open Steam and go to your game library.
- Right-click on BattleBit Remastered and select “Properties.”
- In the Properties window, click on the “Local Files” tab.
- Click on “Browse Local Files” to open the game installation folder.
- Look for the EAC setup file (e.g., “EAC_Setup.exe“) and run it.
- Follow the on-screen instructions to install or repair EAC.
- Once the installation or repair process is complete, restart your PC.
Launch the Game as an Administrator
Running BattleBit Remastered as an administrator can help resolve compatibility issues and provide the necessary permissions for the game to connect to multiplayer servers. Here’s how to do it:
- Navigate to the game installation folder.
- Locate the game executable file (e.g., “BattleBitRemastered.exe“).
- Right-click on the executable file and select “Run as administrator.”
Check Your PC’s Date, Time, Time Zone, and Region
Incorrect date, time, time zone, or region settings on your computer can cause connectivity problems with multiplayer servers. Ensure that these settings are accurate:
- Open the Settings menu on your PC.
- Go to “Time & Language” and select “Date & Time.”
- Toggle on “Set time automatically” and “Set time zone automatically.”
- Verify that the region settings are correct.
Allow the Game Executable through Antivirus and Firewall
Firewall or antivirus software may sometimes block the game’s executable file, preventing it from connecting to multiplayer servers. To resolve this, you can add an exception for the game in your antivirus program or Windows Security & Firewall settings.
Perform a Power Cycle
Performing a power cycle can help refresh your network connection and clear any temporary glitches. Follow these steps:
- Shut down your computer.
- Unplug the power cable from your computer and any networking equipment (routers, modems, etc.).
- Press and hold the power button on your PC for a few seconds to discharge any remaining power.
- Turn off your Wi-Fi router.
- Wait for a few seconds, then restart your Wi-Fi router and your computer.
Disable Manual Proxy
If you have a manual proxy configured on your system, it may interfere with BattleBit Remastered’s multiplayer connection. Disable the manual proxy settings by following these steps:
- Open the Settings menu on your PC.
- Go to “Network & Internet” and select “Proxy.”
- Ensure that the “Use a proxy server” toggle is turned off.
Run the Network Troubleshooter
Windows provides a built-in Network Troubleshooter tool that can diagnose and fix common network-related issues. Here’s how you can run it:
- Open the Settings menu on your PC.
- Go to “Network & Internet” and select “Status.”
- Scroll down and click on “Network Troubleshooter.”
- Follow the on-screen instructions to complete the troubleshooting process.
Execute a Series of Commands
Running a series of commands in the Command Prompt can help resolve network-related problems. Here are the commands you need to execute:
- Open the Command Prompt as an administrator.
- Type the following commands one by one and press Enter after each:
ipconfig /flushdnsipconfig /releaseipconfig /renewnetsh winsock resetnetsh int ip resetnetsh interface ipv4 resetnetsh interface ipv6 resetnetsh interface tcp reset
Perform a Network Reset
If none of the previous steps have resolved the issue, performing a network reset can help eliminate any network-related configurations causing conflicts. Follow these steps:
- Open the Settings menu on your PC.
- Go to “Network & Internet” and select “Status.”
- Scroll down and click on “Network Reset.”
- Read the information presented and click on “Reset now.”
- Restart your PC after the network reset process completes.
Switch to a Different Network
Sometimes, network-specific issues can prevent BattleBit Remastered from connecting to multiplayer servers. If possible, try switching to a different network, such as connecting to a mobile hotspot or using a different Wi-Fi network.
Use an Ethernet Connection
Wi-Fi connections can occasionally introduce connectivity issues, especially if the signal is weak or unstable. Connecting your PC directly to the router or modem using an Ethernet cable can help ensure a stable and reliable connection.
Update Windows
Outdated system files or drivers can cause compatibility issues, including multiplayer connection problems. Make sure your Windows operating system is up to date by following these steps:
- Open the Settings menu on your PC.
- Go to “Update & Security” and select “Windows Update.”
- Click on “Check for updates” and allow Windows to download and install any available updates.
Verify or Repair the Game Files
Corrupted or missing game files can also lead to multiplayer issues. BattleBit Remastered provides a built-in feature that allows you to verify and repair the game files. Follow these steps:
- Open Steam and navigate to your game library.
- Right-click on BattleBit Remastered and select “Properties.”
- In the Properties window, click on the “Local Files” tab.
- Choose “Verify Integrity of Game Files” and wait for the process to complete.
- If any issues are found, Steam will attempt to repair the files automatically.
Conclusion
By following the troubleshooting steps outlined in this guide, you should be able to resolve BattleBit Remastered multiplayer issues and enjoy seamless gameplay with other players. Remember to try each step in order and test the multiplayer functionality after completing each one to determine if the issue has been resolved.
FAQs
- Q: Why can’t I see any multiplayer servers in BattleBit Remastered?
- A: If you’re unable to see any servers, make sure you’ve performed the troubleshooting steps mentioned in this guide. Additionally, ensure that your internet connection is stable and that you have the latest version of the game installed.
- Q: Why am I getting disconnected from Steam servers while playing BattleBit Remastered?
- A: Disconnecting from Steam servers can be due to various reasons, such as network issues or server maintenance. Ensure that your internet connection is stable and check if there are any announcements regarding server maintenance from the game developers.
- Q: Will reinstalling BattleBit Remastered fix multiplayer issues?
- A: Reinstalling the game can sometimes resolve certain issues, but it should be considered as a last resort. Before doing so, try the troubleshooting steps mentioned in this guide, as they are often sufficient to fix most multiplayer problems.
- Q: How can I contact BattleBit Remastered support for further assistance?
- A: For additional support or specific inquiries about BattleBit Remastered, visit the official game website or contact the game’s support team via their provided channels.
- Q: Can I play BattleBit Remastered multiplayer on consoles?
- A: BattleBit Remastered is primarily a PC game, but it’s always best to check with the game developers or consult the game’s documentation to see if multiplayer is available on consoles.