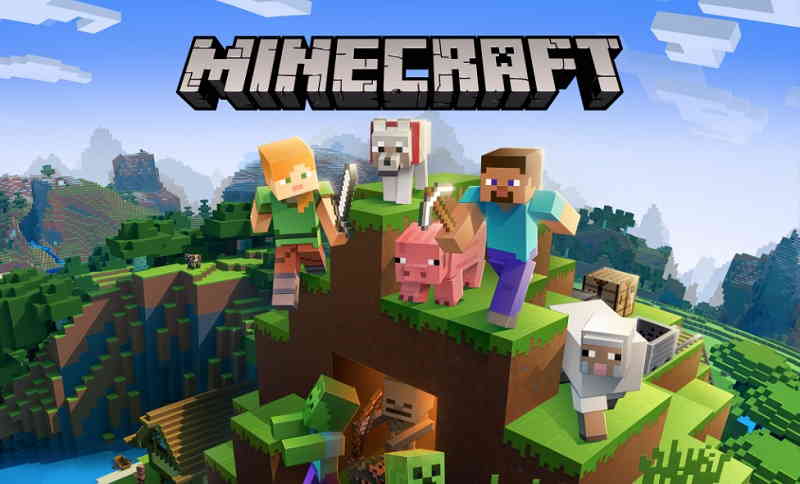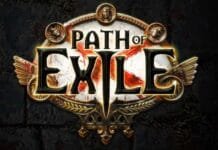Minecraft is a popular sandbox game enjoyed by millions of players worldwide. However, encountering errors while playing the game can be frustrating. One common error that players face is the “Exit Code: 1” issue. In this article, we will explore what causes this error and provide step-by-step solutions to fix it.
How to Fix Minecraft “Exit Code: 1” on PC
Follow the steps below to fix the Minecraft “Exit Code: 1” on PC.
1. What is the “Exit Code: 1” Error?
The “Exit Code: 1” error in Minecraft typically occurs when there is an issue preventing the game from launching or running properly. It can be caused by various factors, including outdated software, incompatible mods or resource packs, insufficient system resources, or conflicts with other programs.
2. Common Causes of the Error
The following are some common causes of the “Exit Code: 1” error in Minecraft:
- Outdated Java version
- Outdated or incompatible graphics drivers
- Conflicting mods or resource packs
- Insufficient memory allocated to Minecraft
- Outdated operating system or missing updates
- Interference from antivirus or firewall programs
- Discord overlay causing conflicts
- Conflicts with other software installed on the system
3. Solution 1: Update Java
To fix the “Exit Code: 1” error, it is essential to ensure that you have the latest version of Java installed on your computer. Follow these steps to update Java:
- Open your web browser and visit the official Java website.
- Download the latest version of Java suitable for your operating system.
- Run the downloaded installer and follow the on-screen instructions to update Java.
Also Read: What is Minecraft Shulker Box? Shulker Box Recipe and How to Make It?
4. Solution 2: Update Graphics Drivers
Outdated or incompatible graphics drivers can also cause the “Exit Code: 1” error. To update your graphics drivers, perform the following steps:
- Press Win + X on your keyboard and select Device Manager from the menu.
- Expand the Display adapters category.
- Right-click on your graphics card and select Update driver.
- Choose the option to search automatically for updated driver software.
- Follow the on-screen instructions to complete the update process.
5. Solution 3: Disable Mods or Resource Packs
If you have installed any mods or resource packs, they might be incompatible with the current version of Minecraft, leading to the “Exit Code: 1” error. Disable them temporarily and check if the issue persists. To disable mods or resource packs, follow these steps:
- Open the Minecraft Launcher.
- Click on Installations and select the installation you are using.
- Click on More Options.
- Remove any mods or resource packs from the Mods or Resource Packs sections.
- Launch the game and check if the error is resolved.
6. Solution 4: Allocate More Memory to Minecraft
Insufficient memory allocated to Minecraft can cause various issues, including the “Exit Code: 1” error. To allocate more memory, follow these steps:
- Open the Minecraft Launcher.
- Click on Installations and select the installation you are using.
- Click on More Options.
- In the JVM Arguments field, locate the line that starts with “-Xmx” or “-XX:MaxRAM” followed by a number.
- Increase the number to allocate more memory. For example, “-Xmx4G” allocates 4 gigabytes of RAM.
- Save the changes and launch the game.
Read More: 10 Ways to Fix Minecraft Exit Code 805306369 Error: A Step-by-Step Guide
7. Solution 5: Reinstall Minecraft
If the previous solutions did not resolve the issue, reinstalling Minecraft can help fix any corrupted game files. Follow these steps to reinstall Minecraft:
- Uninstall Minecraft from your computer through the Control Panel or by using a third-party uninstaller.
- Visit the official Minecraft website and download the latest version of the game.
- Install Minecraft using the downloaded installer.
- Launch the game and check if the error persists.
8. Solution 6: Check for Windows Updates
Keeping your operating system up to date is crucial for the smooth running of Minecraft. To check for Windows updates, follow these steps:
- Press Win + I on your keyboard to open the Settings app.
- Click on Update & Security.
- Click on Check for updates and wait for Windows to search for available updates.
- If any updates are found, click on Download and install to install them.
- Restart your computer if prompted.
9. Solution 7: Disable Antivirus or Firewall
Sometimes, antivirus or firewall programs can interfere with Minecraft’s operation, leading to the “Exit Code: 1” error. Temporarily disable your antivirus or firewall software and check if the issue is resolved. Refer to the documentation or support resources of your security software for instructions on how to disable them.
10. Solution 8: Optimize Minecraft Settings
Optimizing Minecraft settings can help improve its performance and resolve various errors. Follow these steps to optimize your Minecraft settings:
- Launch Minecraft and go to the Options menu.
- Select Video Settings and make sure the settings are appropriate for your system’s specifications.
- Lower the Render Distance if you are experiencing performance issues.
- Disable Advanced OpenGL if it is enabled.
- Adjust other settings based on your preferences and system capabilities.
11. Solution 9: Disable Discord Overlay
The Discord overlay feature can sometimes cause conflicts with Minecraft and result in the “Exit Code: 1” error. Disable the Discord overlay by following these steps:
- Open Discord and click on the User Settings (gear icon) located at the bottom-left corner.
- Select Overlay from the left menu.
- Toggle off the Enable in-game overlay option.
- Restart your computer and launch Minecraft to see if the error is resolved.
Also Read: 5 Simple Tips to Make Iron Farm in Minecraft
12. Solution 10: Check for Conflicting Software
Certain software applications running in the background can interfere with Minecraft and trigger the “Exit Code: 1” error. Close any unnecessary programs or background processes that might conflict with Minecraft.
13. Solution 11: Reset Minecraft Launcher
Resetting the Minecraft Launcher can help resolve issues related to its configuration. Follow these steps to reset the launcher:
- Close the Minecraft Launcher.
- Press Win + R on your keyboard to open the Run dialog box.
- Type “%appdata%” and click OK.
- Locate the “.minecraft” folder and rename it to something like “.minecraft_backup“.
- Launch the Minecraft Launcher again, and it will create a new “.minecraft” folder with default settings.
- Try launching the game and check if the error is resolved.
14. Solution 12: Seek Help from the Minecraft Community
If none of the previous solutions have fixed the “Exit Code: 1” error, it is recommended to seek assistance from the Minecraft community. There are various online forums, subreddits, and community websites where experienced Minecraft players and enthusiasts can help troubleshoot the issue based on your specific setup and circumstances. Don’t hesitate to reach out for support.
Conclusion
Encountering the “Exit Code: 1” error in Minecraft can be frustrating, but with the right troubleshooting steps, you can resolve it and get back to enjoying the game.
Remember to update Java and graphics drivers, disable incompatible mods or resource packs, allocate more memory to Minecraft, and consider other potential conflicts or issues. If all else fails, don’t hesitate to seek help from the Minecraft community, where fellow players can provide valuable insights and assistance.
FAQs
Q1: What does “Exit Code: 1” mean in Minecraft? A1: The “Exit Code: 1” error in Minecraft indicates that there is an issue preventing the game from launching or running properly.
Q2: Can outdated Java cause the “Exit Code: 1” error? A2: Yes, an outdated Java version can contribute to the “Exit Code: 1” error. Make sure to update Java to the latest version.
Q3: How can I allocate more memory to Minecraft? A3: You can allocate more memory to Minecraft by modifying the JVM Arguments in the Minecraft Launcher settings. Increase the allocated memory value to improve performance.
Q4: Why should I disable Discord overlay for Minecraft? A4: The Discord overlay feature can sometimes cause conflicts with Minecraft, leading to errors such as “Exit Code: 1.” Disabling the overlay can help resolve the issue.
Q5: What should I do if none of the solutions fix the error? A5: If none of the provided solutions fix the “Exit Code: 1” error, it is recommended to seek help from the Minecraft community. They can offer personalized assistance based on your specific situation.