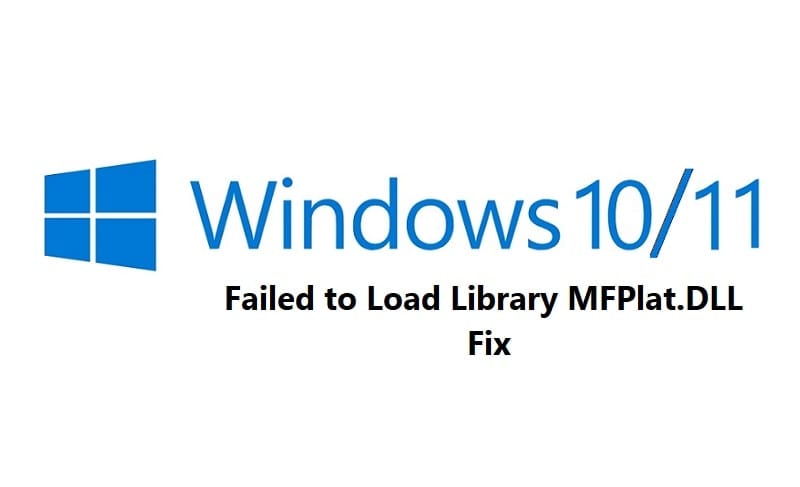If you are a Windows user, you may encounter various error messages from time to time. One such error is “Failed to load library MFPlat.DLL,” which can occur when trying to run certain applications or multimedia files. This error indicates that there is a problem with the MFPlat.DLL file, which is a component of the Media Foundation platform on Windows. In this article, we will guide you through the steps to fix this error on Windows 10/11. By following these instructions, you should be able to resolve the issue and get your system running smoothly again.
What is MFPlat.DLL?
MFPlat.DLL is a dynamic link library file that belongs to the Media Foundation platform in Windows operating systems. It contains functions and resources that are essential for multimedia playback and other media-related tasks on your computer. When this file is missing or corrupt, you may encounter the “Failed to load library MFPlat.DLL” error.
Common Causes of the “Failed to Load Library MFPlat.DLL” Error
Several factors can contribute to the occurrence of this error. Some of the common causes include:
- Corrupted or missing MFPlat.DLL file.
- Outdated Windows operating system.
- Incompatible or outdated device drivers.
- Malware or virus infections.
- Conflicts with other software or applications.
How to Fix Error “Failed to Load Library MFPlat.DLL” on Windows 10/11
Now that we understand the potential causes, let’s move on to the solutions.
Solution 1: Restart Your Computer
Sometimes, a simple restart can resolve many software-related issues, including the “Failed to load library MFPlat.DLL” error. Restarting your computer allows it to refresh its system resources and may help in resolving the issue. To restart your computer, follow these steps:
- Click on the “Start” menu.
- Select the “Power” option.
- Choose “Restart” from the dropdown menu.
- Wait for your computer to restart and check if the error persists.
Solution 2: Update Windows
Keeping your Windows operating system up to date is crucial for optimal performance and compatibility with various software. To update Windows, follow these steps:
- Press the “Windows” key and type “Settings.”
- Open the “Settings” app from the search results.
- Click on “Update & Security.”
- Select “Windows Update” from the left sidebar.
- Click on the “Check for updates” button.
- If updates are available, click on “Download” and let the process complete.
- Restart your computer if prompted to do so.
Solution 3: Reinstall or Repair Media Feature Pack
The Media Feature Pack is a collection of multimedia-related features and codecs for Windows. If the MFPlat.DLL file is missing or corrupted, reinstalling or repairing the Media Feature Pack can help resolve the issue. Here’s how:
- Visit the official Microsoft website and search for the Media Feature Pack for your specific Windows version, such as Windows Windows 11 / Windows 10 21H2, 22H2, 22H2 or Windows 10 N editions.
- Download the appropriate Media Feature Pack installer from here.
- Now, install the Media Feature Pack on Windows 10 N and Windows 11 N using the following steps.
- On Windows 10 N: Click on the Start button, then select Settings > Apps > Apps & features > Optional features > Add a feature. Then locate the Media Feature Pack in the list of available optional features.
- Windows 11 N: Select the Start button, then select Settings > Apps > Optional features. Select View features next to Add an optional feature, and then select the Media Feature Pack in the list of available optional features.
- Restart your computer and check if the error is resolved.
Solution 4: Run System File Checker
The System File Checker (SFC) is a built-in Windows tool that scans and repairs corrupted system files. Running the SFC utility can help fix issues related to the MFPlat.DLL file. Follow these steps to run the System File Checker:
- Open the Command Prompt as an administrator. Right-click on the “Start” button and choose “Command Prompt (Admin).”
- In the Command Prompt window, type the following command and press Enter:
sfc /scannow - Wait for the scan to complete. The SFC tool will attempt to repair any corrupted system files it finds.
- Once the process is finished, restart your computer and check if the error persists.
Solution 5: Perform a Clean Boot
Performing a clean boot helps identify if any third-party applications or services are causing conflicts with the Media Foundation platform. Here’s how to perform a clean boot:
- Press the “Windows” key and type “System Configuration.”
- Open the “System Configuration” app from the search results.
- Go to the “Services” tab.
- Check the box that says “Hide all Microsoft services.”
- Click on the “Disable all” button.
- Go to the “Startup” tab.
- Click on “Open Task Manager.”
- In the Task Manager window, go to the “Startup” tab and disable all the listed startup items.
- Close the Task Manager and go back to the System Configuration window.
- Click on “Apply” and then “OK.”
- Restart your computer.
- After the restart, check if the error still occurs. If not, you can selectively enable services and startup items to identify the one causing the issue.
Solution 6: Check for Malware Infections
Malware infections can interfere with system files and cause various errors, including the “Failed to load library MFPlat.DLL” error. Running a thorough malware scan using a reliable antivirus or antimalware software can help detect and remove any malicious programs. Follow these steps to check for malware infections:
- Open your preferred antivirus or antimalware software.
- Update the virus definitions to ensure you have the latest protection.
- Perform a full system scan.
- If any malware is detected, follow the recommended actions to remove or quarantine it.
- Restart your computer and check if the error is resolved.
Solution 7: Restore Your System to a Previous Point
If the “Failed to load library MFPlat.DLL” error started occurring recently, you can try restoring your system to a previous restore point when the error was not present. System Restore allows you to roll back your system settings and files to a previous state. Here’s how to perform a system restore:
- Press the “Windows” key and type “System Restore.”
- Open the “System Restore” app from the search results.
- Click on “Next” and select a restore point from the list.
- Follow the on-screen instructions to complete the system restore process.
- After the restore is finished, your computer will restartand the error will hopefully be resolved.
Solution 8: Reinstall the Application
If the error occurs when running a specific application, it is possible that the application itself is causing the issue. In such cases, reinstalling the application can help fix any corrupted files or settings. Follow these steps to reinstall the application:
- Open the “Settings” app.
- Click on “Apps” or “Apps & Features.”
- Locate the application that is causing the error.
- Click on the application and select “Uninstall.”
- Follow the on-screen instructions to uninstall the application.
- After the uninstallation is complete, restart your computer.
- Download the latest version of the application from the official website or a trusted source.
- Run the installer and follow the instructions to reinstall the application.
- Launch the application and check if the error persists.
Solution 9: Update Device Drivers
Outdated or incompatible device drivers can sometimes cause errors related to DLL files. Updating your device drivers can help ensure compatibility and resolve any conflicts. Here’s how to update your device drivers:
- Press the “Windows” key and type “Device Manager.”
- Open the “Device Manager” app from the search results.
- Expand the categories and locate the devices that might be related to the error.
- Right-click on a device and select “Update driver.”
- Choose the option to search automatically for updated driver software.
- Follow the on-screen instructions to complete the driver update process.
- Repeat steps 4-6 for other devices if necessary.
- Restart your computer and check if the error is resolved.
Solution 10: Perform a System Restore
If none of the above solutions work, performing a system restore to a previous point can help revert any system changes that may have caused the error. Here’s how to perform a system restore:
- Press the “Windows” key and type “System Restore.”
- Open the “System Restore” app from the search results.
- Click on “Next” and select a restore point from a date before the error occurred.
- Follow the on-screen instructions to complete the system restore process.
- After the restore is finished, your computer will restart, and hopefully, the error will be resolved.
Conclusion
The “Failed to load library MFPlat.DLL” error can be frustrating, but by following the step-by-step guide provided in this article, you should be able to resolve the issue on your Windows 10/11 system. Remember to carefully follow each solution and perform the necessary steps. If one solution doesn’t work, move on to the next until the error is fixed. By taking these measures, you can ensure smooth multimedia playback and a stable Windows experience.
FAQs (Frequently Asked Questions)
- Q: Can I manually download the MFPlat.DLL file from the internet and replace the existing one to fix the error? A: It is not recommended to download DLL files from third-party websites, as they may be outdated or infected with malware. It is best to follow the solutions provided in this article to resolve the error.
- Q: Will updating my Windows operating system delete any of my files or applications? A: No, updating your Windows operating system should not delete any of your files or applications. However, it is always recommended to back up your important data before performing any major system updates.
- Q: How can I prevent the “Failed to load library MFPlat.DLL” error from occurring in the future? A: To prevent this error, make sure to keep your Windows operating system and applications up to date. Regularly scan your system for malware, and be cautious when downloading and installing software from unknown sources.
- Q: Can I use the same solutions mentioned in this article for Windows 7 or 8? A: While some solutions may be applicable to Windows 7 or 8, it is recommended to refer to specific guides tailored for those operating systems, as the procedures may vary.
- Q: Is there any software that can automatically fix DLL errors? A: There are third-party software programs available that claim to fix DLL errors automatically. However, exercise caution when using such software and ensure that you download it from a reputable source.