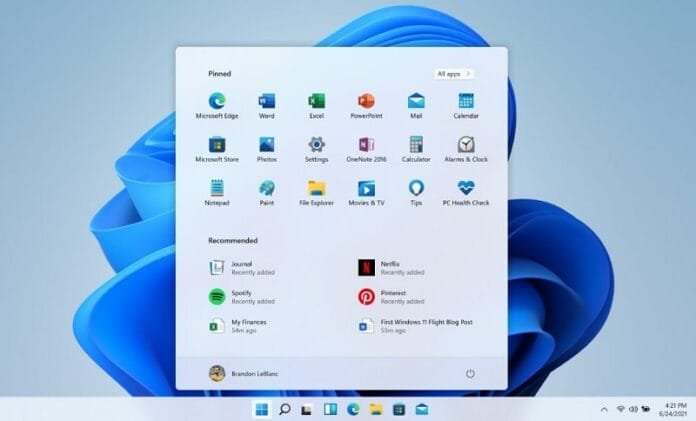Advertisement
If you’re encountering a blank white screen when trying to access Windows Security on Windows 11, it can be a frustrating issue. However, there are several troubleshooting steps you can follow to resolve this problem. Here’s a guide to help you fix the issue:
What Causes Windows Security Blank White Screen Issue?
The issue of a blank white screen when accessing Windows Security in Windows 11 can be caused by several factors:
Advertisement
- Corrupted System Files: Essential system files related to Windows Security might be corrupted or missing, leading to the application failing to load properly.
- Software Conflicts: Third-party software, especially antivirus or security programs, can sometimes conflict with Windows Security, causing it to display a blank screen.
- Incomplete Updates: If Windows updates are not completely installed, or if an update gets interrupted, it can result in glitches within system applications like Windows Security.
- Registry Issues: Problems in the Windows registry, which is a critical database that stores low-level settings for the operating system and applications, might lead to this issue.
- Malware Interference: Malware or viruses can interfere with Windows Security, preventing it from opening correctly and showing a blank screen instead.
- User Account Problems: Occasionally, specific user account configurations or profile corruptions can lead to this issue, especially if it doesn’t occur on other user accounts on the same machine.
Understanding the root cause is crucial for effectively troubleshooting and resolving the blank screen issue in Windows Security.
Guide to Fix Blank White Screen Windows Security Issue on Windows 11
Step 1: Transfer Files from Another Windows 11 PC
- If you have access to another Windows 11 PC where Windows Security is functioning correctly:
- Navigate to
C:\Windows\System32\SecurityHealthon the working PC. - Copy the contents of the
SecurityHealthfolder. - Transfer these files to a flash drive or external storage device.
- On the PC where Windows Security is not working, paste these files into the
SecurityHealthfolder at the same location.
- Navigate to
Step 2: Download and Run SecurityHealthSetup
- Locate the
SecurityHealthSetup.zipfile on the Microsoft forum website. - Download and unzip the file.
- Right-click on the unzipped setup file and select “Run as administrator”.
- After installation, restart your PC.
Step 3: Run Command Prompt Commands
- Open Command Prompt as an administrator.
- Execute the following commands one by one:
winmgmt /salvagerepository"C:\Program Files\Windows Defender\mpcmdrun.exe" -wdenablewinmgmt /backup c:\wmi_repository.bakwinmgmt /resetrepository
Step 4: Update Windows 11 Using Media Creation Tool
- Download the Media Creation Tool from the official Microsoft website.
- Run the tool and choose the option to upgrade your PC.
- Follow the on-screen instructions to complete the update process.
Step 5: Restart Your Computer
- Sometimes, a simple restart can resolve temporary glitches.
Step 6: Check for Windows Updates
- Go to Settings > Windows Update.
- Click on Check for updates.
Step 7: Run the Windows Security Troubleshooter
- Open Settings and go to System > Troubleshoot > Other troubleshooters.
- Run the Windows Security Troubleshooter.
Step 8: Perform a System File Check (SFC)
- Open Windows Terminal (Admin) and type
sfc /scannow.
Step 9: Use the DISM Tool
- In Windows Terminal (Admin), type
DISM /Online /Cleanup-Image /RestoreHealth.
Step 10: Restart Windows Security Service
- Press Win + R, type
services.msc, and find the Security Center service to restart it.
Step 11: Check for Malware
- Run a full system scan using your antivirus program.
Step 12: Reset Windows Security App
- Go to Settings > Apps > Apps & features, find Windows Security, and click on Reset.
Step 13: Create a New User Profile
- Create a new user account via Settings > Accounts > Family & other users.
Step 14: Use System Restore
- Use System Restore to revert to a point where Windows Security was working.
Step 15: Contact Microsoft Support
- If all else fails, seek assistance from Microsoft Support.
Notes:
- Ensure that you have backups of important files before proceeding with these steps.
- Administrative privileges are required for many of these actions.
- If you are uncomfortable performing these steps, seek professional help.
By following these steps, you should be able to resolve the issue of a blank white screen in Windows Security on your Windows 11 system. Remember that regular system maintenance and updates are key to preventing such issues.