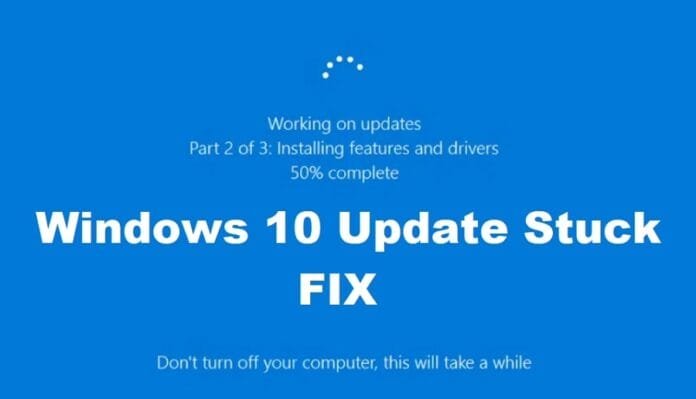Windows 10 remains one of the most widely used operating systems worldwide, but that doesn’t make it immune to issues. At some point, many users encounter the dreaded stalled or frozen update. When the update process gets stuck, it can be frustrating, especially since Windows doesn’t always offer a clear solution. Here’s a comprehensive guide to help you fix a stuck Windows 10 update should you encounter this common issue.
While most updates on Windows 10 are seamless, there are occasional errors that leave the updater in an endless loop, or worse, a frozen blue update screen. When this happens, users are effectively locked out of their systems, unable to access files or applications. Before trying to force the update to proceed or restarting your system, consider these steps to troubleshoot the issue.
Step 1: Use Ctrl-Alt-Delete to Unfreeze Windows
One of the simplest ways to address a Windows update stuck is by using the Ctrl-Alt-Delete shortcut. This command opens the Windows Task Manager, allowing you to view and close applications that may be causing issues, and access the login screen.
To use this method:
- Simultaneously press the ‘Ctrl’, ‘Alt’, and ‘Delete’ keys on your keyboard.
- If successful, the login screen should appear, enabling you to sign in as usual.
- Once logged in, you can try re-running the update.
If the shortcut doesn’t work, it may indicate that the system has entirely frozen, in which case you’ll need to explore other solutions.
Step 2: Boot into Safe Mode
If Ctrl-Alt-Delete fails, the next option is to boot your computer into Safe Mode. Safe Mode starts Windows with only essential files and drivers, which can help bypass conflicts that may be causing the update to fail.
To enter Safe Mode, follow these steps:
- Restart your computer, then hold down the Shift key as it boots.
- Access the Recovery Menu and select Troubleshoot > Advanced Options > Startup Settings.
- Choose Safe Mode from the list and boot your system.
Once in Safe Mode, Windows should attempt to apply the update again and allow you to restart the system afterward.
Step 3: Use System Restore
If rebooting in Safe Mode doesn’t work, try using System Restore to revert your operating system to a previous, functioning state. Windows automatically creates restore points before installing updates, which you can use to roll back your system to when updates were successful.
To use System Restore:
- Access the Recovery Menu as described in Step 2.
- Select Troubleshoot > Advanced Options > System Restore.
- Follow the prompts to choose a restore point from before the update issue occurred.
System Restore can often fix update errors by restoring essential system files, allowing you to retry the update process.
- Step 4: Try a Startup Repair
If System Restore doesn’t resolve the issue, Startup Repair is a more in-depth troubleshooting tool that attempts to resolve any underlying issues preventing Windows from booting or updating correctly.
Access the Recovery Menu once more.
- Select Troubleshoot > Advanced Options > Startup Repair.
- Windows will run diagnostics and attempt to repair any issues it detects.
Step 5: Reinstall Windows (The Last Resort)
As a last resort, reinstalling Windows is almost certain to solve the problem, though it’s the most time-consuming option. Be cautious when proceeding with this step, as it can potentially lead to data loss if not done carefully.
For detailed steps on reinstalling Windows, refer to a trusted guide on how to perform a fresh installation. Backup your files if possible, as reinstalling could erase your data.
How to Tell if Your Windows 10 Update Is Stuck
During a Windows update, an animated spiral typically displays on the screen. If this spiral stops spinning, it’s a strong indication that the update has frozen.
However, even if the spiral is still moving, the update could be stalled if it takes longer than expected without showing progress. If an update runs for more than 10 minutes without a change in percentage, it’s likely that the system is stuck.
By following these troubleshooting steps, you can address the common issue of a stuck Windows 10 update, minimizing downtime and ensuring a smoother user experience.