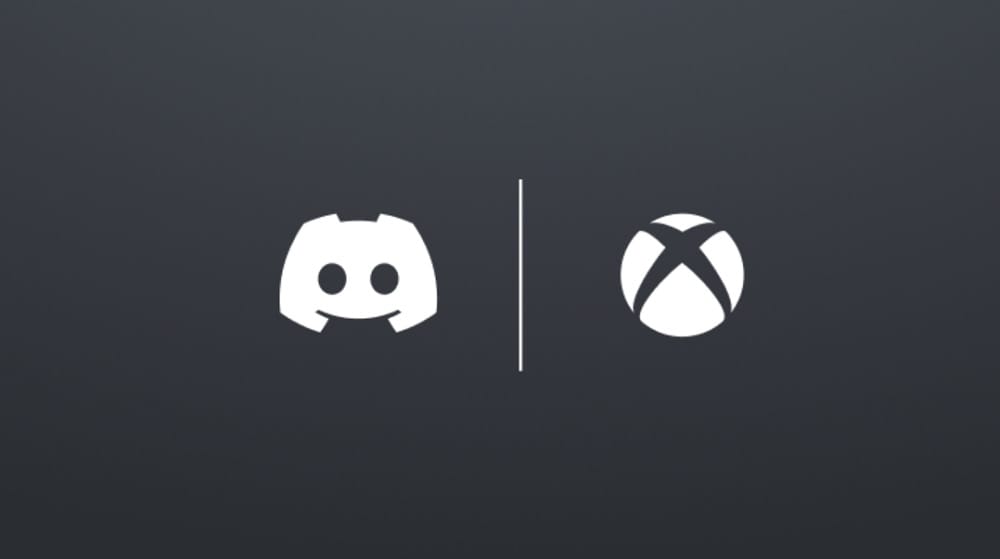Microsoft just announced Discord voice chat support for the Xbox console, including Xbox Series X|S and Xbox One. The new Discord functionality is currently available for the Xbox insiders through a new update that is now rolling out for the insiders first and will expand to more in the coming weeks. If you are an Xbox insider and looking to try out the Discord chat on your Xbox console then you can do it simply by linking your Discord account to your Xbox account. Now, if you don’t know how to link your Discord and Xbox Accounts then follow the post below.
How to Link Your Discord and Xbox Accounts
In order to take full advantage and use Discord voice chat support on Xbox, you will need to connect your Discord with the Xbox account. Connecting your Discord account with Xbox will allow you to:
- Display your Xbox GamerTag
- Display your Xbox game activity
- Display how long you’ve been playing on your Xbox console
- Transfer your Discord voice chat to your Xbox console
Note: If you have previously connected your account Discord with Xbox before the new update has arrived then you will need to re-connect your accounts again for Discord Voice on Xbox.
How to Connect Your Discord and Xbox Accounts from Discord
To connect your Discord account with Xbox from Discord follow the steps below.
On Desktop
- Press on the cog wheel at the bottom left of your client to go to your User Settings and then navigate to the Connections tab.
- Select the Xbox icon and press Continue to begin the account linking.
- Now, a browser page will open asking you to sign in by providing your Microsoft account credentials.
- Now, have a look at the in-client authorization message and press Authorize and Continue.
- And that’s it! You can now show your Xbox GamerTag, game activity, and how long you’ve been playing on Xbox in your Discord user profile.
On Mobile
- Navigate to the User Settings on your Discord mobile client
- Select the Connections option, press Add on the Connections page, then choose Xbox from the Add New Connections.
- Press Getting Started.
- Now, a browser page will open asking you to sign in by providing your Microsoft account credentials.
- Now, have a look at the in-client authorization message and press Authorize and Continue.
- Your accounts are now connected! You can now show your Xbox GamerTag, game activity, and how long you’ve been playing on Xbox in your Discord user profile. Don’t forget to download the Xbox app on your mobile device for Discord Voice on your Xbox console!
How to Connect Your Discord and Xbox Accounts from Xbox
On Xbox app
- Open the Xbox app on your mobile device and select the Discord spotlight on the app’s homepage.
- The app will ask you to connect both your Xbox and Discord accounts. Press Continue.
- Input your Discord credentials and press Login.
- Input your Microsoft credentials and press Login.
- Your accounts are now connected! You can now show your Xbox Gamertag, game activity, and how long you’ve been playing on Xbox in your Discord user profile.
On Xbox Console
- Log into your Xbox console and select the Discord banner on the Xbox home page or in Notifications.
- From the popup, scan the QR code to open up the Xbox app or your mobile device’s app store and continue the account linking process there. You must download the Xbox app and log into the desired Xbox account to complete the Discord and Xbox account connection!
- Follow the steps listed above to connect your Discord and Xbox accounts.