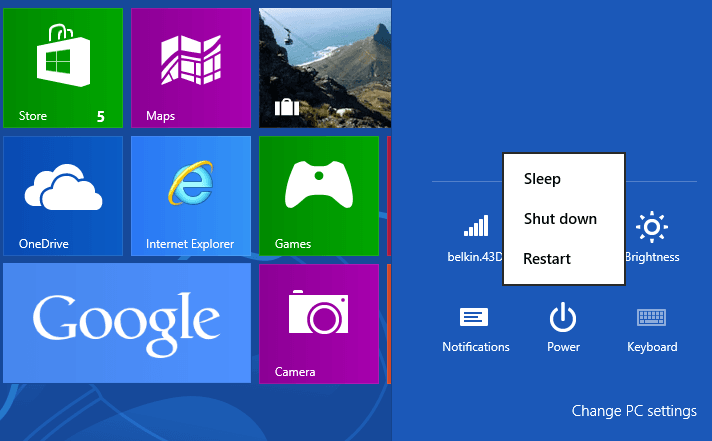Now you will get 3 options to configure your power keys to take action according to your need.
1- When i press the power button: In first option you will get 4 options (Do nothing, Sleep, Hibernate, Shutdown) you can choose any of them according to your need when you press the power button.
2- When i press the sleep button: Here you can set the action of the key when you press the sleep button. You can choose (Do nothing, Sleep, Hibernate).
3- When i Close the lid: If you use windows 8 on a laptop, then you can use this option to set what action you want when you close the lid of your laptop.
My Suggestion:
Here is my personal suggestions on using these power keys, that on which key what action you should use.
1- When you press power button: On this option you should use Sleep action, specially when you have your power key on the top left side on your laptop.
Its because there are many laptops where power keys are on the top left corner and often, when we try pull our laptop to change its position we often press the power key accidentally and we could lost any unsaved data.
2-When you press the Sleep button: On this option you can use Sleep option. Its Because you use this option manually so it could not be pressed accidentally.
3- When you close the lid: Here you can use Hibernate option, so you will not lose any data. If you accidentally closed your laptop lid then it will automatically put your laptop in Hibernate mode, and when you will open your lid you will find all the things running same as is it was before.
SEE ALSO: How to enjoy Windows 8 Metro on Android
Enabling Hibernate in Power Menu
By default there is only 3 power option you get when you click on the power button on the below right side, (Sleep, Shutdown, Restart) but if you want to enable other options like Hibernate or Lock then you can enable it easily.
1- Just go to the power options setting by following the step 3 above as you have done above, now go to (What Power Buttons To Do)
2- Now look for the Shutdown Settings below.
3- If the options are not enable to change the option then enable it by clicking on the option above (Change Settings that are Currently Unavailable)
4- Now just select the Hibernate check box to enable Hibernate option on your power menu.
Conclusion:
That’s all, now you can easily configure your power keys action according to your need, You can use above power keys option which suites you better and how you want to use them.
Feel free to leave your comments and suggestions below, or you can ask anything you would like.
 Rizwan Ahmad
Rizwan AhmadThis article is written and posted by Rizwan Ahmad Author and founder of cyberockk.com, He is a tech blogger from India and he loves to share his thoughts by writing articles on this site to the different topics related to technology world.