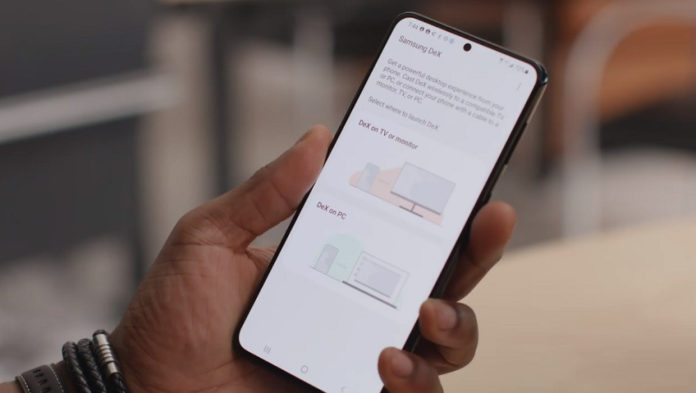Samsung DeX helps you effortlessly convert your TVs into a temporary PC by just using an HDMI cable, a DeX multiport adapter, a USB-C to USB-C charging cable, or connecting to it wirelessly. In this post, we learn how you can use Samsung DeX wirelessly on your smart TV using any of the newly announced Samsung Galaxy S21, S21 Ultra 5G, and S21+ device.
Notably, Samsung introduced wireless DeX with the launch of the Note 20 series back in last year, 2020. This allows users to use DeX without a cable on Smart TVs featuring Miracast, as long as both devices are connected to the same Wi-Fi network.
It is a bit difficult to be productive in any technical work without a PC. Samsung DeX helps you in this. Just connect your Galaxy S21 series smartphone, mouse, and keyboard with your phone and start working on the big screen using DeX.
Using your Samsung Galaxy S21, S21 Ultra 5G, and S21+ smartphone you can efficiently and wirelessly connect and use Samsung DeX on your big screen TV or display that supports Miracast.
Yes, you don’t need any accessories you just a TV or display that supports Miracast. DeX works best on the latest Samsung Smart TVs and Pro TV. It is beneficial in capturing bigger size pictures and presenting slides.
Which one is better Samsung DeX or Screen Mirroring
This is a general question that which one of them should be given preference? Don’t worry, here’s the answer to this question.
Samsung DeX will provide you with a desktop experience. By using Samsung DeX, you can easily open multiple apps, arrange the window’s size, use keyboard shortcuts and mouse functions.
On the other hand, screen mirroring puts your phone’s screen on the TV or display to give it a larger size you cannot use keyboard and mouse functions in it.
Using Samsung DeX, you can easily pick your calls and see your notifications without any distraction from the work you are doing on TV or display.
But on using screen mirroring if you want to pick the call or see notifications, the work will be paused.
You can easily use your phone while having the presentation. It is similar to a multiple screen experience. There will be no effect on the TV or display if one uses the mobile at that time.
But while using screen mirroring everything on mobile will be displayed on the TV screen or display. So your presentation will be disturbed or paused at that time.
How to use Samsung DeX Wirelessly on TV Using Galaxy S21, S21+, and S21 Ultra 5G
- First, pick up your TV remote and open the Source menu and activate screen mirroring.
- Then on your (Galaxy S21, S21+, and S21 Ultra 5G) phone tap on the DeX option in the quick settings menu which you will find by pulling down the notifications bar.
- Now, a dialogue box will appear showing available devices (TV, Display, or Monitor).
- Choose your device and select start now.
- Now DeX is launched on TV.
- You can now navigate through the screens by either using your phone as a touchpad or by connecting a mouse and keyboard.
To better understand the steps you can watch the official tutorial video below.
How to use your phone as a touchpad.
You can easily use your phone as a touchpad. Just follow these steps-:
- Pull down the notifications bar in your prime phone.
- Select use phone as touchpad option there.
- Now, by using S Pen or fingers, you can easily navigate on the screen of your TV.
- As it is wireless, so you can use it from anywhere in the room.
How to connect mouse and keyboard
It’s easy to connect the keyboard and mouse for navigation. Just follow these steps-:
Note: Keyboard and mouse should have Bluetooth connectivity.
- Turn on Bluetooth on your Samsung prime mobile.
- In the dialogue box, click on the available devices.
- Use your keyboard and mouse.
Connecting Bluetooth and keyboard will also help you have a wider screen giving a broader view of your work. Now you have your office everywhere, don’t even need a laptop.
How to present slides while using DeX
To do this, follow these simple steps.
- Open, office mobile, and don’t forget to maximize the screen while giving a presentation.
- Now select PowerPoint and go to presentation mode.
- You can also use your S Pen of your prime phone to do this.
- To highlight something important, you can also use your S pen.
Final Words
You should note that Samsung DeX can work on just about any monitor or TV with an HDMI port with all of Samsung’s flagship smartphones introduced since 2017, including the Galaxy S8/S8+, Note8, S9/S9+, Note9, S10e/S10/S10+, Note10/10+, S20/S20+/S20 Ultra, Note20/Note20 Ultra, the Galaxy Fold and Galaxy Z Fold2, and now the newly announced S21 lineup.
DeX can also be used with Samsung’s Galaxy Tab S4, Tab S5e, Tab S6, Tab S7 and the rugged Tab Active Pro, where it can be used directly on the tablet screen with a keyboard case, or on a connected monitor with an external keyboard and mouse.
However, to use Dex wirelessly, you will need to have a Samsung Galaxy Note 20 or later flagship device including the most recent Galaxy S21 lineup.
By reading this article, you have easily understood how to use Samsung DeX and how Samsung DeX is better than screen mirroring. If you have any queries or want us to write more on your topics, let us know via comments.