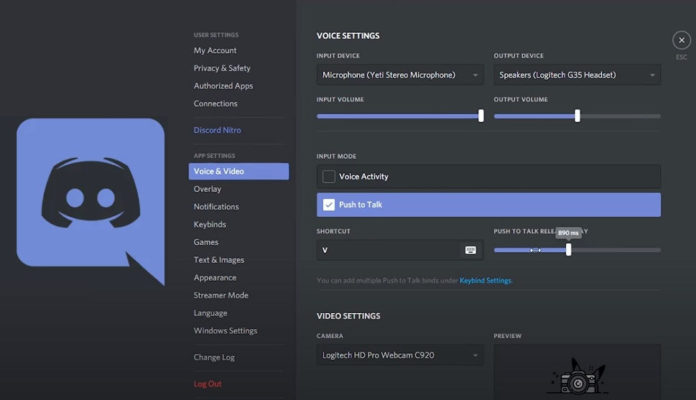Is Discord’s “push to talk” feature not working while you’re playing games? Discord’s push-to-talk feature has recently stopped working for unclear reasons, according to many gamers. In games, you cannot utilize push to communicate.
What is Discord Push to Talk?
Discord is a voice and text chat application that allows users to speak with their friends while playing the same game. While Discord’s push-to-talk feature is a beautiful tool for gamers to hold discussions with their pals, it requires a brief button to transition from voice reception to transmit mode.
Because users may instantly switch between receiving and transmission mode, gamers frequently use Discord push-to-talk to chat without any outside disturbances. As a result, you should proceed to solve the problem with the push-to-talk sound.
How to Fix Discord Push to Talk Not Working?
When Discord push to talk doesn’t work on Windows 10, 8, or 7, it means there are issues with Discord’s audio and video settings, audio drivers, or even the system itself. Push to talk, for example, does not operate appropriately if Keybind settings in Discord are incorrect, and you cannot push to talk or pause in Discord.
It’s possible that Discord’s push to chat feature isn’t working in games because the audio drivers are corrupted. In this scenario, you should try the following remedies to fix the impulse to speak, not starting.
Solution 1: In Discord, check the Input and Output Devices.
If the input and output device problems cause this Discord error, check the connection errors of your microphone or headset in Discord to confirm that the input audio device is correctly connected.
Examine your audio device’s connections:
- If you’re using a USB audio device, try plugging out the microphone and plugging it into the USB port. Then see whether Discord’s push-to-talk feature works.
- If you’re using a USB audio device, turn it off and then on the Bluetooth. Then, after connecting to the Test, use the Discord program to push to chat in games using a Bluetooth audio device.
In Discord, look at the audio device settings:
- In Discord, go to the User Settings icon on the left-hand side of the UI.
- Navigate to Voice Settings > Input Device and Output Device in User Settings.
- Make sure you chose the correct audio device, such as a Razer Headset, under Input Device.
- Under Output Device, slide the Output Volume to the right as far as possible to increase the volume when pressed to talk.
- As you can see, if you’re having problems with your microphone, you can start a test by choosing “Let’s Check.” Toggle off the option “Showing a warning when Discord is not identifying sounds from your mic” by scrolling down to Voice Diagnostics.
When you notice that your push-to-speak button isn’t responding when you try to talk with your friends while pressing it, try resetting your voice settings. It’s possible to hear a voice using Discord’s push to chat feature if you use the right microphone and increase the sound volume.
Solution 2: As Administrator, use Discord.
To unlock specific features, users may be requested to run Discord as an administrator. To enable push-to-talk in Discord for games, for example, administrative rights are usually required. As a result, you should try running Discord as Administrator to see if Discord’s push to talk feature works.
Run as Administrator by right-clicking the Discord program.
Check to see if you can use Discord to speak with your pals. If it doesn’t work, you’ll have to go on to get Discord to talk.
Solution 3: In Discord, look at the keybinding options.
The keybinding settings govern how you can utilize various keys or key combinations to accomplish a task. Unfortunately, something went wrong with the Discord Keybind settings in this scenario, and the push to talk stopped working. So you may double-check or even reset all of Discord’s keybind settings to make sure they aren’t causing Discord push-to-talk issues.
- Go to User Settings > Voice Video Settings in Discord.
- Check that the keybinds for Push to Talk and Push to Mute are not the same under Keybind Settings.
- At the bottom of the window, select Keybind Settings.
Set Push to Talk Normal in Keybind Settings and pick a keybind for Discord’s Push to Talk function, such as Mouse 3.
You may also select Push to Talk Priority from this menu. You can opt to push to chat with your pals as soon as feasible this method. As a result, if Discord Keybinds aren’t working in the game, this could be the solution.
Also Read:
- How to Use or Add Spoiler Tags on Discord for Text Messages, Image, Video and Link
- Discord Nitro: All You Need to Know
Solution 4: Install the latest audio driver
Voice activity in Discord, including a push to talk, is most likely working usually. Still, your system audio is having issues, causing you to be unable to hear or be heard while using push to talk. When it comes to audio problems on Windows PCs, the audio driver may be the most to blame.
As a result, you must always ensure that your audio drivers are compatible with the system and up to date. As a result, Driver Booster becomes a handy application for swiftly searching, downloading, and installing all device drivers at once.
- On your computer, download, install, and start Driver Booster.
- Select Scan to have Driver Booster look for all of your system’s outdated, missing, or corrupted drivers.
- Find your audio driver under Audio inputs and outputs and select Update to have Driver Booster automatically update your audio drivers.
Wait for Driver Booster to finish installing the most recent audio driver. Then try to get them to speak. This time, you can use Discord push to talk to hear and be heard in games.
Solution 5: Uninstall Programs That Have Just Been Installed
If the push to chat stops working after installing an application, there’s likely a program conflict causing Discord issues. As a result, you may need to uninstall the newly downloaded program if it interferes with Discord. If you want to use Discord’s push-to-talk feature, you can uninstall it and then reinstall it from Discord’s official website.
- Navigate to the Control Panel.
- Go to Control Panel > Programs and Features > Uninstall a software.
To make it easier to find the tabs, select View by Category.
- Locate the newly installed program or Discord in Programs and Features and right-click it to Uninstall.
- Wait until the software has been completely removed from your computer.
You can also check out our previous posts where we talk about Discord Spoiler Tags, and Discord Nitro.