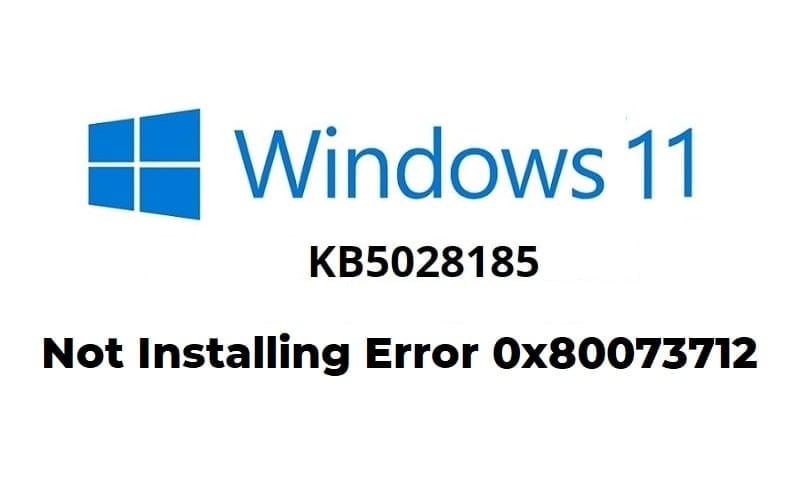Windows 11 is the latest operating system released by Microsoft, offering new features and improvements over its predecessor. Regular updates are crucial to ensure the system’s security and performance. On Tuesday, July 11, Microsoft released new updates for Windows 11 version 22H2, the KB5028185 security update and KB5028851 cumulative update for .NET Framework 3.5 and 4.8.1.
However, a lot of users have reported a number of errors while installing the update on their Windows 11 PC, such as “KB5028185 Not Installing Error 0x80073712 and 0x80070002.”
In our previous guide, we have already talked about different ways to fix the 0x80070002 error. In this guide, we will discuss the causes of 0x80073712 error and provide step-by-step instructions to fix it.
Also, check out our previous guides on fixing various Windows 11 updates not installing and updating errors.
What is Windows 11 KB5028185 Not Installing Error 0x80073712?
When users encounter the “Update KB5028185 Not Installing Error 0x80073712″ on Windows 11, it indicates a problem with the update installation process. This error code suggests that the required system files for the update are missing or corrupted, preventing successful installation.
Reasons for the Update Installation Error
Several factors can contribute to the “Update KB5028185 Not Installing Error 0x80073712” on Windows 11. These may include:
- Corrupted Windows Update components
- Incompatible or outdated system files
- Interference from third-party antivirus software
- System compatibility issues
- Conflicts with other installed programs
Basic Troubleshooting Steps
Before diving into tesp for the solutions, it’s advisable to perform some basic troubleshooting steps. These include:
- Restarting your computer
- Checking your internet connection
- Disconnecting unnecessary peripherals
- Temporarily disabling third-party antivirus software
Note: The following tutorial will work for Windows 11 Version 22H2 for x64-based Systems.
5. Clearing Windows Update Cache
One common cause of update installation errors is a corrupted Windows Update cache. To clear the cache, follow these steps:
- Press Windows Key + R to open the Run dialog box.
- Type services.msc and press Enter to open the Services window.
- Scroll down and locate the Windows Update service.
- Right-click on it and select Stop to halt the service.
- Open File Explorer and navigate to the following directory: C:\Windows\SoftwareDistribution.
- Delete all the contents inside the SoftwareDistribution folder.
- Go back to the Services window, right-click on the Windows Update service, and select Start to restart the service.
6. Running Windows Update Troubleshooter
Windows 11 includes a built-in troubleshooter specifically designed to fix update-related issues. Here’s how to use it:
- Press Windows Key + I to open the Settings app.
- Click on System and then select Troubleshoot from the left panel.
- Scroll down and click on Additional troubleshooters.
- Locate Windows Update under the “Get up and running” section and click on it.
- Select Run the troubleshooter and follow the on-screen instructions to complete the process.
7. Performing System File Checker (SFC) Scan
The System File Checker (SFC) tool scans for corrupted system files and attempts to repair them. To perform an SFC scan:
- Open the Command Prompt as an administrator.
- Type sfc /scannow and press Enter to initiate the scan.
- Wait for the process to complete, as it may take some time.
- Restart your computer after the scan finishes.
8. Disabling Third-Party Antivirus Software
Sometimes, third-party antivirus software can interfere with the Windows Update process. Temporarily disabling the antivirus can help determine if it’s causing the error. Refer to your antivirus software’s documentation for instructions on how to disable it temporarily.
9. Resetting Windows Update Components
If the previous solutions didn’t resolve the error, resetting the Windows Update components might help. Follow these steps:
Method 1
This method will automatically stop and restart all the Windows update services on your Windows 11 PC.
- Open Notepad on your PC.
- Now, copy and paste all the commands given below to the Notepad and save it on your desktop with the file name Wufix.bat.
- SC config trustedinstaller start=auto
- net stop bits
- net stop wuauserv
- net stop msiserver
- net stop cryptsvc
- net stop appidsvc
- Ren %Systemroot%\SoftwareDistribution SoftwareDistribution.old
- Ren %Systemroot%\System32\catroot2 catroot2.old
- regsvr32.exe /s atl.dll
- regsvr32.exe /s urlmon.dll
- regsvr32.exe /s mshtml.dll
- netsh winsock reset
- netsh winsock reset proxy
- rundll32.exe pnpclean.dll,RunDLL_PnpClean /DRIVERS /MAXCLEAN
- dism /Online /Cleanup-image /ScanHealth
- dism /Online /Cleanup-image /CheckHealth
- dism /Online /Cleanup-image /RestoreHealth
- dism /Online /Cleanup-image /StartComponentCleanup
- Sfc /ScanNow
- net start bits
- net start wuauserv
- net start msiserver
- net start cryptsvc
- net start appidsvc
- Right-click on the Wufix file and click Run as administrator.
- Restart your PC.
- After the PC restarts, try installing or updating your Windows 11 again, and the error shouldn’t be there.
Method 2
- Open the Command Prompt as an administrator.
- Type the following commands one by one, pressing Enter after each:
- net stop wuauserv
- net stop cryptSvc
- net stop bits
- net stop msiserver
- Next, type ren C:\Windows\SoftwareDistribution SoftwareDistribution.old and press Enter.
- Then, type ren C:\Windows\System32\catroot2 catroot2.old and press Enter.
- Finally, restart the services by typing the following commands:
- net start wuauserv
- net start cryptSvc
- net start bits
- net start msiserver
- Close the Command Prompt and attempt to install the update again.
10. Checking for System Compatibility
It’s essential to ensure that your system meets the minimum requirements for the update. Visit the official Microsoft website or the update documentation to confirm compatibility.
11. Performing a Clean Boot
Performing a clean boot helps identify if any third-party applications or services are causing conflicts during the update installation. Here’s how to perform a clean boot:
- Press Windows Key + R to open the Run dialog box.
- Type msconfig and press Enter to open the System Configuration window.
- In the General tab, select Selective startup and uncheck Load startup items.
- Go to the Services tab and check Hide all Microsoft services.
- Click on Disable all to disable the remaining services.
- Click Apply and then OK to save the changes.
- Restart your computer and attempt to install the update again.
12. Reinstalling Windows 11
If all else fails, reinstalling Windows 11 can be the last solution. You can use the Media Creation Tool provided by Microsoft to create a bootable USB drive or DVD and perform a clean installation. Follow these steps:
- Visit the official Microsoft website and download the “Windows 11 Media Creation Tool.” using the second option which is “Create Windows 11 Installation Media.”
- Download the tool and run it on a working computer.
- Accept the terms and conditions, and select the option to “Create installation media (USB flash drive, DVD, or ISO file) for another PC.”
- Choose the language, edition, and architecture (32-bit or 64-bit) that matches your system.
- Select either a USB flash drive or ISO file as the installation media.
- If using a USB flash drive, connect it to the computer, and select the appropriate drive.
- Wait for the Media Creation Tool to download the necessary files and create the bootable media.
- Once the process is complete, restart the computer and boot from the USB drive or DVD.
- Follow the on-screen instructions to install a fresh copy of Windows 11.
- During the installation, you may be prompted to enter your product key. Ensure you have it handy.
- Follow the remaining steps to complete the installation.
- After the installation is finished, reinstall your necessary applications and restore your backed-up files.
Note: Reinstalling Windows 11 will remove all the data and applications on your system drive. Make sure to back up your important files before proceeding.
Conclusion
Encountering the “Update KB5028185 Not Installing Error 0x80073712” on Windows 11 can be frustrating, but with the right troubleshooting steps, you can resolve the issue and successfully install the update.
Start with basic troubleshooting, clear the Windows Update cache, run the Windows Update troubleshooter, perform an SFC scan, and disable third-party antivirus software if necessary.
If the error persists, resetting Windows Update components, checking for system compatibility, performing a clean boot, or reinstalling Windows 11 may be required. Remember to seek official documentation and backup your data before proceeding.
FAQs
Q1: Why am I getting the “Update KB5028185 Not Installing Error 0x80073712” on Windows 11? A1: This error typically occurs when the required system files for the update are missing or corrupted.
Q2: Can I fix the error without reinstalling Windows 11? A2: Yes, you can try various troubleshooting steps, such as clearing the Windows Update cache, running the Windows Update troubleshooter, or performing an SFC scan, before considering a reinstall.
Q3: How do I perform a clean boot on Windows 11? A3: You can perform a clean boot by opening the System Configuration window, selecting a selective startup, disabling startup items, and disabling non-Microsoft services.
Q4: Should I disable my antivirus software to fix the error? A4: Temporarily disabling third-party antivirus software can help identify if it’s causing conflicts during the update installation. Refer to your antivirus software’s documentation for instructions on how to disable it.
Q5: What should I do if none of the troubleshooting steps work? A5: If the error persists after trying all the troubleshooting steps, reinstalling Windows 11 may be necessary. Remember to back up your important files before proceeding.