Baldur’s Gate 3 is a highly popular and immersive role-playing video game that has captured the hearts of gamers worldwide. However, some players have reported experiencing audio-related issues while playing the game. In this article, we will explore various troubleshooting steps to fix the common audio problems encountered in Baldur’s Gate 3, including sound not working, crackling, distortion, and popping audio issues.
How to Fix Baldur’s Gate 3 No Audio/Sound Not Working, Crackling, Distorted, Popping Audio Issue?
Follow and try the following steps provided below that will surely help you fix the Baldur’s Gate 3 No Audio/Sound not working issues on PC.
Step 1: Check Audio Hardware and Connections
- Ensure that your speakers or headphones are properly connected to your computer’s audio jack or USB port.
- Check that the volume is turned up and not muted. Also, verify the volume settings in the game and your operating system.
Step 2: Update Audio Drivers
Outdated or corrupt audio drivers can cause sound problems. Update your audio drivers to the latest version:
- Press “Windows + X” on your keyboard and select “Device Manager.”
- Expand the “Sound, video, and game controllers” section.
- Right-click on your audio device and select “Update driver.”
- Choose “Search automatically for updated driver software” and follow the on-screen instructions.
Step 3: Verify Game Files (Steam Version)
If you are using the Steam version of Baldur’s Gate 3, the game files might be corrupted. Verify the game files to ensure they are intact:
- Open Steam and go to your “Library.”
- Right-click on “Baldur’s Gate 3” and select “Properties.”
- Go to the “Local Files” tab and click “Verify integrity of game files.”
- Steam will check for any corrupted files and download the necessary replacements.
Step 4: Check Audio Settings in the Game
Make sure that the audio settings within the game are configured correctly:
- Launch Baldur’s Gate 3.
- Go to the settings or options menu.
- Check the audio settings, including master volume, music, sound effects, and voice volume.
Step 5: Disable Exclusive Mode (Windows)
Sometimes, audio issues can arise due to exclusive audio mode. Try disabling it:
- Right-click the speaker icon in the taskbar and select “Open Sound settings.”
- Scroll down to the “Advanced sound options” and click “App volume and device preferences.”
- Under “Output,” find “Baldur’s Gate 3” in the list and set it to “Not exclusive.”
Step 6: Adjust Sound Quality
Lowering the sound quality might help if your system is struggling to handle high-quality audio:
- Right-click the speaker icon in the system tray and select “Open Sound settings.”
- Scroll down to “Advanced sound options” and click “Sound Control Panel.”
- Select your audio device, click “Properties,” and navigate to the “Advanced” tab.
- Under the “Default Format” section, try selecting a lower audio quality (e.g., 16 bit, 44100 Hz).
Step 7: Update or Reinstall the Game
If none of the above steps worked, ensure that you have the latest game update. Alternatively, you can try reinstalling the game to ensure a clean installation.
Step 8: Check for System Updates
- Make sure your Windows operating system is up to date. Sometimes, system updates can resolve compatibility issues with games.
Step 9: Check for Background Applications
- Some background applications may interfere with the game’s audio. Close unnecessary applications and try running the game again.
Step 10. Reinstall the Game
If none of the above steps work, try uninstalling and then reinstalling Baldur’s Gate 3. This might resolve any issues related to the game’s installation.
- Open the game platform where you installed Baldur’s Gate 3 (e.g., Steam, GOG, Epic Games Store).
- Find Baldur’s Gate 3 in your game library.
- Right-click on the game’s title and select “Uninstall” or “Delete.”
- Follow the on-screen instructions to complete the uninstallation process.
- After uninstallation, download and reinstall Baldur’s Gate 3 from the game platform.
Step 11. Restart the Game
Sometimes, audio problems can be temporary glitches. Close the game completely and then relaunch it. Check if the audio is now functioning correctly.
Step 12. Check Volume Mixer
Ensure that the game’s volume is not muted or set too low in the Windows Volume Mixer. To do this:
- Right-click on the speaker icon in the taskbar and select “Open Volume Mixer.”
- Look for Baldur’s Gate 3 in the Volume Mixer window and ensure the volume slider is up and not muted.
Step 13. Select the Right Audio Device in Sound Settings
Make sure the correct audio output device is selected for Baldur’s Gate 3. Follow these steps:
- Right-click on the speaker icon in the taskbar and select “Open Sound Settings.”
- Under the “Output” section, choose the appropriate audio playback device from the dropdown menu.
Step 14. Step 4) Set Sound Sample Rate to 48/44 kHz in Sound Control Panel
Adjusting the sound sample rate can resolve compatibility issues. Here’s how to do it:
- Right-click on the speaker icon in the taskbar and select “Open Sound Settings.”
- Under the “Output” section, click on “Device properties.”
- In the “Speaker Properties” window, go to the “Advanced” tab.
- In the “Default Format” section, choose either “16 bit, 48000 Hz (DVD Quality)” or “16 bit, 44100 Hz (CD Quality).”
- Click “Apply” and then “OK” to save the changes.
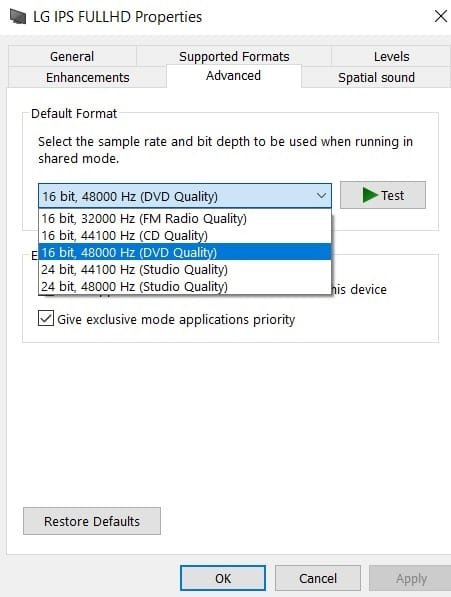
Step 15. If You’re Playing with a Controller, Disconnect It When You Start the Game, Connect the Controller Once the Sound Is Established
Some controller configurations might interfere with audio settings. Disconnect your controller before launching the game and connect it again after the audio is working correctly.
Step 16 Turn Off Spatial Sound
Spatial sound settings might cause audio issues. Turn off spatial sound by following these steps:
- Right-click on the speaker icon in the taskbar and select “Open Sound Settings.”
- Under the “Output” section, click on “Additional Device Properties.”
- In the “Speaker Properties” window, go to the “Spatial Sound” tab.
- Select “Off” from the dropdown menu.
- Click “Apply” and then “OK” to save the changes.
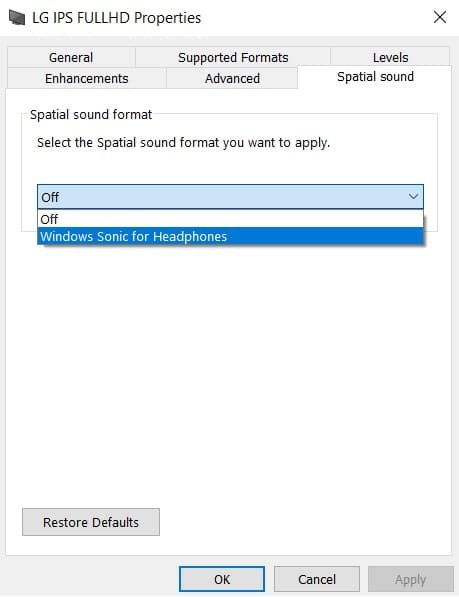
Step 17. Uncheck Handsfree Telephony shell:::{A8A91A66-3A7D-4424-8D24-04E180695C7A}
Disabling the “Handsfree Telephony” option can improve audio performance. Follow these steps:
- Press “Windows + R” to open the Run dialog box.
- Type “shell:::{A8A91A66-3A7D-4424-8D24-04E180695C7A}” in the Run dialog box and press Enter.
- In the “Sound” window, go to the “Recording” tab.
- Find the “Handsfree Telephony” option, right-click on it, and uncheck “Set as Default Communication Device.”
Step 18. Disconnect the External Microphone Connected to the PC
- Disconnecting external microphones can prevent conflicts with the game’s audio.
By following these comprehensive troubleshooting steps, you can address various audio-related problems in Baldur’s Gate 3 and enjoy an uninterrupted and immersive gaming experience.








