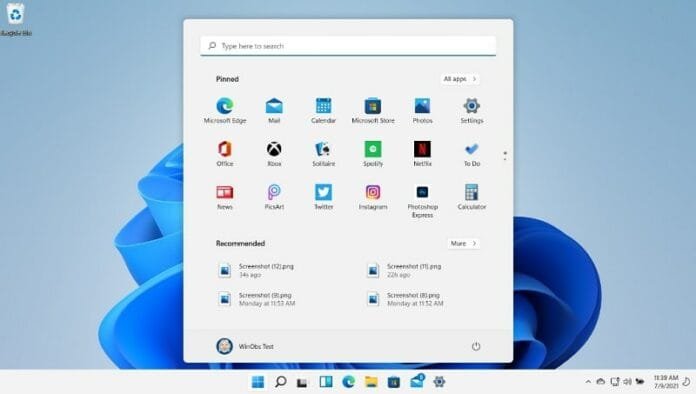Are you facing issues with the installation of the Windows 11 Update KB5033375? Many users have encountered problems where the update fails to install on their Windows 11 23H2 and 22H2 systems. But don’t worry, we’re here to help you troubleshoot and resolve this installation problem, ensuring a smooth update process.
In this article, we will provide you with tips and solutions to fix the Windows 11 KB5033375 update installation issue and download error code 0x80248007. Whether you’re unable to install the update or encountering an error 0x80248007 code, we’ve got you covered.
Key Takeaways:
- Windows 11 Update KB5033375 is important for bug fixes and system performance enhancements.
- Some users face issues where the update fails to install on their Windows 11 systems.
- Manually installing the update from the Microsoft Update Catalog may help resolve installation problems.
- The Windows Update Troubleshooter can detect and fix issues related to update downloads and installations.
- SFC and DISM scans can repair corrupted system files causing the installation problem.
Manual Installation of KB5033375 Update
If you’re encountering issues with the automatic installation of the Windows 11 KB5033375 update, there’s an alternative method you can try: manual installation. By manually downloading and installing the update file, you can bypass any installation errors and ensure that the KB5033375 update gets installed successfully on your Windows 11 PC. Here’s how you can do it:
- Visit the Microsoft Update Catalog website.
- Search for the KB5033375 update using the search bar.
- Once you find the update, click on the download button to save the update file to your computer.
- Locate the downloaded update file and double-click on it to execute the installation.
- Follow the on-screen instructions to complete the installation process.
Manually installing the KB5033375 update from the Microsoft Update Catalog can provide a workaround for those who are unable to install the update through the regular Windows Update process. By directly downloading and executing the update file, you can fix any issues that may be preventing the automatic installation. Remember to always download updates from trusted sources.
Troubleshooting Manual Installation Errors
| Error Code | Possible Cause | Solution |
|---|---|---|
| 0x80070570 | Corrupted update file | Delete the downloaded update file and redownload it |
| 0x80070002 | Missing or incomplete update file | Ensure the complete update file is downloaded and try again |
| 0x80248007 | Conflicting software or driver | Temporarily disable or uninstall conflicting software and try again |
Use this troubleshooting table to identify and resolve common manual installation errors for the KB5033375 update. The provided solutions can help overcome issues related to corrupted files, incomplete downloads, and conflicting software or drivers that may hinder the installation process.
Using Windows Update Troubleshooter
Windows Update Troubleshooter is a built-in tool in Windows 11 that can help detect and fix problems related to Windows update downloads and installations. By running this troubleshooter, you can identify and resolve any issues that may be preventing the KB5033375 update from installing successfully on your system.
How to Use Windows Update Troubleshooter:
- Press the Windows key + I on your keyboard to open the Settings app.
- Click on System, then navigate to Windows Update.
- In the Windows Update settings, click on Advanced options.
- Scroll down and click on Run the troubleshooter under the Troubleshoot section.
- Follow the on-screen instructions to let Windows diagnose and fix any issues with Windows Update.
- Once the troubleshooter completes the process, restart your computer.
If the troubleshooter successfully identifies and resolves the problem, you should be able to install the KB5033375 update without any further issues.
If the troubleshooter does not resolve the problem or if it identifies any other issues, you may need to try other solutions outlined in this article to fix the Windows 11 KB5033375 update installation problem.
| Benefits of Using Windows Update Troubleshooter | Drawbacks of Using Windows Update Troubleshooter |
|---|---|
| 1. Automatic detection of update installation issues. | 1. May not always fix complex or underlying system issues. |
| 2. Provides step-by-step guidance for troubleshooting. | 2. Limited to Windows Update-related problems. |
| 3. Can save time by quickly identifying and resolving common update installation issues. | 3. May require additional troubleshooting steps if the initial scan does not fix the problem. |
Running SFC and DISM Scans
If you’re facing issues with the installation of the KB5033375 update on your Windows 11 system, running System File Checker (SFC) and Deployment Image Servicing and Management (DISM) scans can help resolve the problem. These scans are designed to repair any corrupted system files that may be causing the installation issue, ensuring a smooth and successful update process.
System File Checker (SFC) is a built-in Windows utility that scans for and replaces corrupted system files. By running an SFC scan, you can fix any file-related issues that may be preventing the installation of the KB5033375 update.
Deployment Image Servicing and Management (DISM) is another tool that can be used to repair the Windows image and system files. DISM scans can detect and fix problems that the SFC scan might have missed, providing a more comprehensive solution to resolve the installation issue.
To run an SFC scan, follow these steps:
- Open the Command Prompt as an administrator. You can do this by searching for “Command Prompt” in the Windows Start menu, right-clicking on it, and selecting “Run as administrator”.
- In the Command Prompt window, type the following command and press Enter:
sfc /scannow - Wait for the scan to complete. The process may take some time depending on your system’s performance.
- If any corrupted system files are found, the SFC scan will attempt to repair them automatically.
- Once the scan is complete, restart your computer and check if you can now install the KB5033375 update successfully.
If the SFC scan doesn’t resolve the installation issue, you can proceed with running a DISM scan:
- Open the Command Prompt as an administrator.
- Type the following command and press Enter:
dism /online /cleanup-image /restorehealth - Wait for the scan to complete. The DISM tool will automatically download and replace any corrupted files required for the update.
- Once the scan is finished, restart your computer and attempt to install the KB5033375 update again.
Running SFC and DISM scans can help repair corrupted system files, ensuring a smooth installation process for the KB5033375 update. If the issue persists, continue to the next section for additional troubleshooting steps.
Performing a Clean Boot
To fix the issue of the Windows 11 KB5033375 update failing to install, performing a clean boot can be an effective solution. This process allows you to start Windows with only essential services and programs, eliminating any potential conflicts that may be hindering the installation of the KB5033375 update.
To perform a clean boot and resolve the installation problem, follow these steps:
- Press the Windows key + R to open the Run dialog box.
- Type msconfig and hit Enter. The System Configuration window will open.
- In the System Configuration window, navigate to the Services tab.
- Check the box that says “Hide all Microsoft services“.
- Click on the “Disable all” button to disable all the non-Microsoft services.
- Next, go to the Startup tab in the System Configuration window.
- Click on the “Open Task Manager” link. The Task Manager window will open.
- In the Task Manager, navigate to the Startup tab.
- For each startup item, right-click on it and select Disable.
- Close the Task Manager and go back to the System Configuration window.
- Click on the “Apply” and “OK” buttons to save the changes.
- Restart your computer to perform a clean boot.
After performing a clean boot, you can try installing the Windows 11 KB5033375 update again. This clean boot environment will help identify and eliminate any software conflicts that were previously preventing the installation. Remember to enable the disabled services and startup items after successfully installing the update.
Following these steps should help you fix the Windows 11 KB5033375 update installation problem and ensure a smooth update process.
Disabling Antivirus and Firewall
In some cases, antivirus software or firewall settings can interfere with the installation of Windows updates, including the KB5033375 update. Temporarily disabling or adjusting the settings of your antivirus and firewall can help resolve any conflicts and allow for a successful installation of the update.
Disabling Antivirus Software
If you suspect that your antivirus software is causing issues with the installation of the KB5033375 update, follow these steps to disable it temporarily:
- Open your antivirus software’s user interface.
- Look for an option to disable real-time protection or a similar setting.
- Select the option to disable it, and confirm if prompted.
- Once disabled, proceed to install the KB5033375 update.
After the update is installed successfully, remember to re-enable your antivirus software to ensure continuous protection against security threats.
Adjusting Firewall Settings
If your firewall settings are causing conflicts with the KB5033375 update installation, you can try adjusting the settings using the following steps:
- Open the Windows Security app.
- Click on “Firewall & network protection.”
- Click on “Advanced settings.”
- Select “Outbound rules” or “Inbound rules” depending on the update’s requirements.
- Right-click on the rule related to the KB5033375 update and choose “Disable” or “Delete.”
- Proceed to install the update and check if it completes successfully.
Remember to re-enable or recreate the firewall rule after the successful installation of the update to ensure the continued protection of your system.
| Antivirus/Firewall Software | Instructions to Disable/Adjust Settings |
|---|---|
| Windows Defender | 1. Open Windows Security app 2. Click on “Virus & threat protection” 3. Click on “Manage settings” 4. Toggle off the “Real-time protection” switch |
| McAfee | 1. Open McAfee security software 2. Click on “Virus and Spyware Protection” 3. Click on “Real-Time Scanning” 4. Turn off real-time scanning (Refer to the McAfee documentation for detailed instructions) |
| Norton | 1. Open Norton Security 2. Click on “Settings” 3. Choose “Antivirus” or “Advanced Settings” 4. Look for real-time protection settings (Refer to the Norton documentation for detailed instructions) |
| Avast | 1. Open Avast Antivirus 2. Click on “Protection” 3. Choose “Core Shields” 4. Toggle off the desired shield (Refer to the Avast documentation for detailed instructions) |
Resetting Windows Update Components
When encountering issues with the installation of the KB5033375 update on Windows 11, resetting the Windows Update components can be an effective solution. This process helps clear the update cache and restart the necessary services, ensuring a smooth installation process.
Follow the step-by-step instructions below to reset the Windows Update components:
Step 1: Stop Windows Update Services
- Press Windows Key + R to open the Run dialog box.
- Type “services.msc” and press Enter to open the Services window.
- Scroll down and locate the following services:
| Service Name | Status |
|---|---|
| Background Intelligent Transfer Service | Running |
| Cryptographic Services | Running |
| Windows Update Service | Running |
- Right-click on each service and select Stop.
Step 2: Rename SoftwareDistribution and Catroot2 folders
- Open File Explorer by pressing Windows Key + E.
- Navigate to the following location: C:\Windows
- Locate the SoftwareDistribution folder and rename it to SoftwareDistribution.old.
- Locate the Catroot2 folder and rename it to Catroot2.old.
Step 3: Restart Windows Update Services
- Go back to the Services window (refer to Step 1).
- Right-click on each of the following services and select Start:
| Service Name |
|---|
| Background Intelligent Transfer Service |
| Cryptographic Services |
| Windows Update Service |
Step 4: Run Windows Update
- Press Windows Key + I to open the Windows Settings.
- Select “Windows Update” from the options.
- Click on “Check for updates” and let Windows search for the available updates.
- If the KB5033375 update appears, click on “Install” to start the installation process.
Performing these steps should help resolve any installation issues with the KB5033375 update on Windows 11. If the problem persists, try alternative troubleshooting methods or seek further assistance from Microsoft support.
Stay tuned for the next section, where we will explore additional troubleshooting methods to address Windows 11 update installation problems.
Conclusion
The KB5033375 update installation problem is a common issue faced by Windows 11 users. Many users have reported difficulties with installing this update on their Windows 11 23H2 and 22H2 systems. However, it is important to note that there are effective solutions available to troubleshoot and resolve this issue.
In this article, we have provided expert tips and solutions to fix the Windows 11 KB5033375 update installation problem. By following the steps outlined in the previous sections, you can overcome any obstacles and ensure a successful installation of the update on your Windows 11 PC.
Remember, before installing any Windows updates, it is always recommended to backup your files to avoid any potential data loss. Keeping your system up to date is crucial for maintaining security and enjoying the latest features and improvements that Windows 11 has to offer.
By implementing the techniques and solutions shared in this article, you can confidently address the Windows 11 KB5033375 update installation issue and keep your operating system running smoothly.
FAQ
What should I do if Windows 11 Update KB5033375 fails to install?
If the KB5033375 update fails to install on your Windows 11 system, you can try several troubleshooting steps. Some solutions include manually downloading and installing the update from the Microsoft Update Catalog, running the Windows Update Troubleshooter, performing SFC and DISM scans, performing a clean boot, disabling antivirus and firewall software, and resetting the Windows Update components. These steps can help resolve the installation issue and ensure a successful update.
How can I manually install the KB5033375 update on Windows 11?
To manually install the KB5033375 update on Windows 11, you can visit the Microsoft Update Catalog website, search for the specific update, download the update file, and then execute it to install KB5033375 on your PC. This method can bypass any issues with automatic installation and ensure that the update is installed successfully.
How can I use the Windows Update Troubleshooter to fix the KB5033375 update installation issue?
The Windows Update Troubleshooter is a built-in tool in Windows 11 that can help detect and fix problems related to Windows update downloads and installations. To use the troubleshooter, you can go to the Windows Settings, navigate to the “Windows Update” section, click on “Advanced options”, scroll down and click on “Troubleshoot”, and then follow the on-screen instructions to run the Windows Update Troubleshooter. This tool will automatically detect and resolve any issues that may be preventing the KB5033375 update from installing successfully.
How do I run SFC and DISM scans to fix the KB5033375 update installation problem?
To run SFC and DISM scans, you can open the Command Prompt as an administrator and enter the respective commands. First, run the “sfc /scannow” command to scan for and repair any corrupted system files. Once the SFC scan is complete, you can run the “DISM /Online /Cleanup-Image /RestoreHealth” command to repair any issues with the Windows system image. These scans can help resolve any system file-related issues that may be causing the KB5033375 update installation problem.
How can I perform a clean boot to fix the KB5033375 update installation problem?
Performing a clean boot can help identify and eliminate any software conflicts that may be preventing the KB5033375 update from installing. To perform a clean boot, you can open the System Configuration utility, disable all non-Microsoft services and startup programs, and then restart your computer. This will start Windows with only essential services and programs, allowing for a clean environment for the update installation. If the update is successful in the clean boot state, it indicates that a third-party program or service was causing the installation issue.
Should I disable my antivirus and firewall to fix the KB5033375 update installation issue?
In some cases, antivirus software or firewall settings can interfere with the installation of Windows updates, including the KB5033375 update. It may be necessary to temporarily disable or adjust the settings of your antivirus and firewall software to resolve any conflicts and allow for a successful installation of the update. However, always exercise caution when disabling security software and ensure that you enable it once the installation is complete to maintain the security of your system.
How can I reset the Windows Update components to fix the KB5033375 update installation problem?
If you’re experiencing issues with Windows Update, resetting the Windows Update components can help clear the update cache and restart the necessary services. To reset the Windows Update components, you can open the Command Prompt as an administrator and run a series of commands, including “net stop wuauserv”, “net stop cryptSvc”, “net stop bits”, and “net stop msiserver”.
After stopping the services, you can then run commands to rename the SoftwareDistribution and Catroot2 folders. Finally, you can restart the stopped services by running the respective “net start” commands. This will reset the Windows Update components and may resolve any installation problems related to the KB5033375 update.