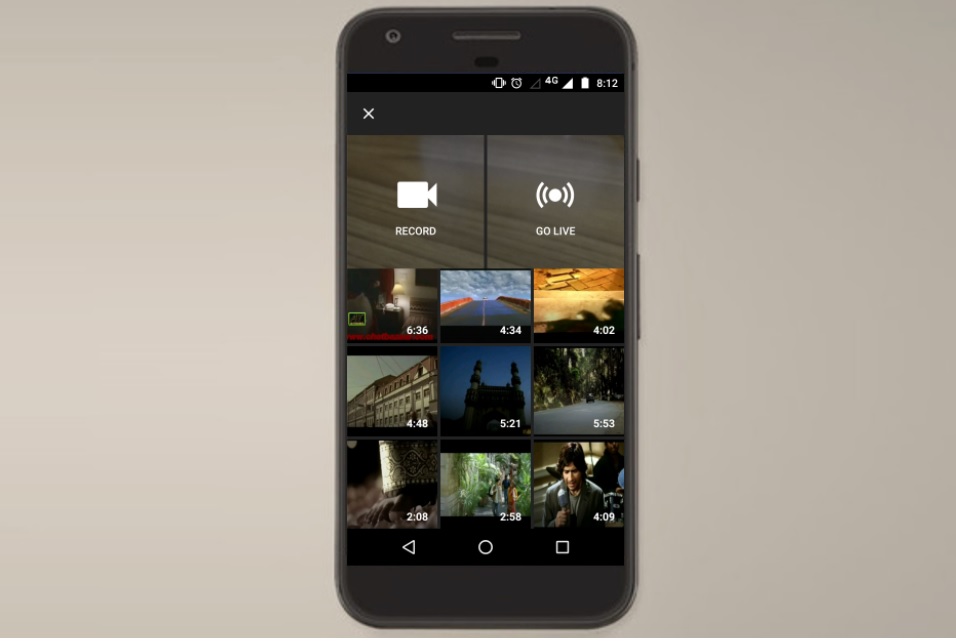Well, if you haven’t tried or done that before here I have covered that how you can live to stream your videos on YouTube from your Android Device, but before we head over, we need to download and setup live streaming encoding software on your Windows 10 PC that will allow you to live stream content from both your PC and Android device including your desktop screen, camera, microphone and more.
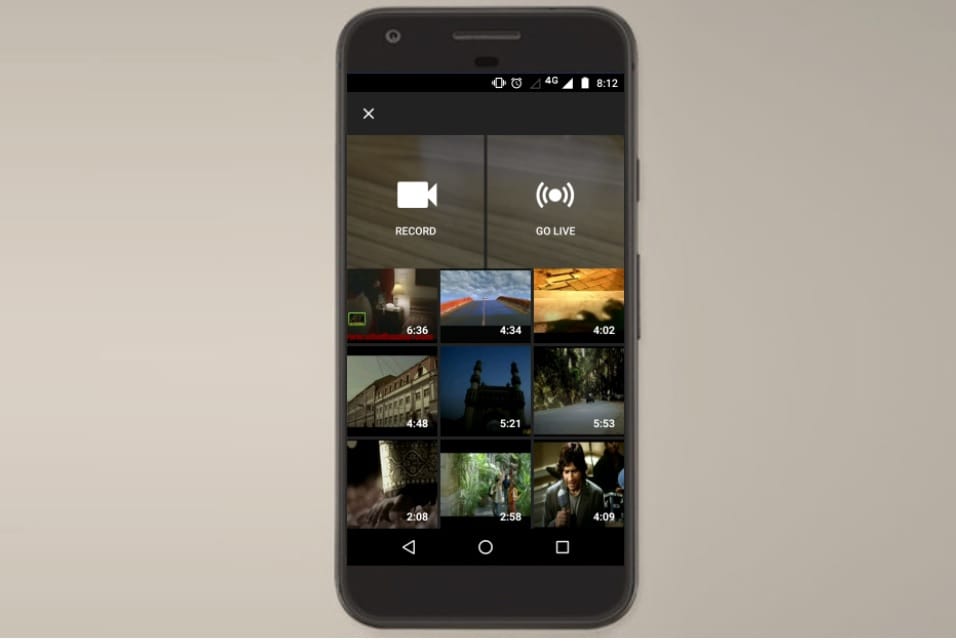
Note: Before you start streaming your videos on YouTube from your Android device just make sure that your Android device has the latest available software installed or just update it first if there is any update for both YouTube App or Android System. Also make sure that which Gmail account you want to use on YouTube to live stream your videos, you may have different Gmail ID’s associated on your Android device so make sure you choose the right one. Remember, the live stream option will only be available on your Android device with Gmail account used at the time of setting up the live stream encoder.
Setting Up Live Streaming Encoder
To setup the live streaming encoder software on your PC you will first need to download an encoding software, you can find different verified encoding software here or you can simply download the OBS Studio (Open Broadcaster Software) this is an open source option to stream videos on YouTube and its free and works really well.
1- After downloading and installing the OBS Studio open it up and here you will find four sets of options Scenes, Sources, Mixer, and Scene Transitions just below the black screen.
2- Now you have to add a new Scene to do that just right click on the blank area below the Scene section and click Add > Give it a Name and click ok.
3- Now go to Sources by selecting the Scene you have just added and right click on the blank option here again, here you will find different screen capture modes like, Display Capture, Game, Capture and Window Capture etc, you can select any capture mode according to your need but here you have to select the Display Capture mode, now give it a name again and click ok, now the properties window will pop up, just click ok again, now you will be able to see the cursor moving on the black screen.
4- Now go to Settings by selecting the Sources you have just added then go to Stream, now select the Streaming Service from the first drop-down menu then from Service select YouTube/YouTube Gaming, now from Server choose Backup YouTube ingest server at the end you will need to add the Stream Key which you will find on your YouTube Live Stream setting page.
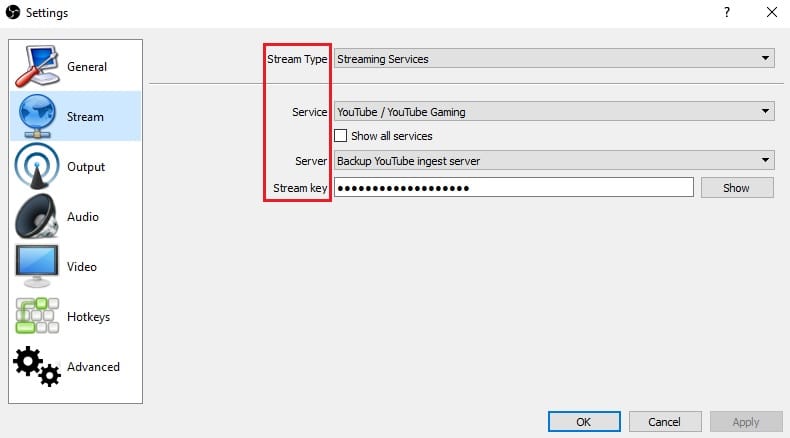
To find the Stream Key follow the steps below.
Just go and log in to your YouTube account with the Gmail account you want to use to stream the videos now click on the menu option on the top left-hand side and click My Channel > Video Manager > now go to LIVE STREAMING on the left and scroll down and you will find there Encoder Setup option with Server URL and Stream name/key, copy the Stream Key from there and go back to OBS Studio Settings > Stream and Paste the Stream Key now click apply and ok.
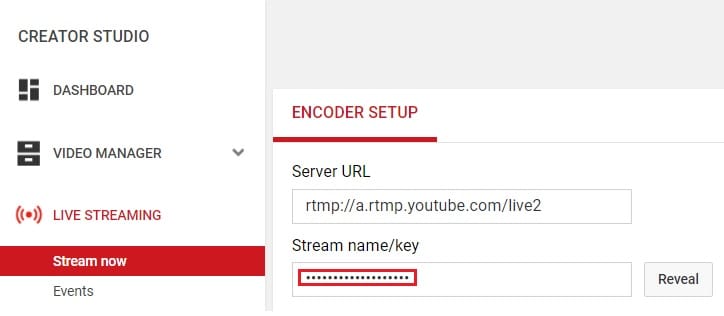
That’s it, now you have completed the Live Stream Encoder Software setup on your PC, it’s time to stream the video from your Android device on your YouTube channel.
Streaming Videos on YouTube from Android Device
To start the streaming from your Android device just open up the YouTube app > go to Account and select the Gmail account by which you want to stream the videos.
After selecting the Gmail account simply click on the red record button on the right, now you should find two options on your next screen RECORD and GO LIVE, to start streaming video just click Go Live and then it will ask you to enter a title for your live stream video, give a title and then you can choose the video to be available for Public or Anyone with the link can view and then click next, now it capture a thumbnail for your video. After setting up the thumbnail just click GO LIVE.
That’s it, within a few seconds you will be live on YouTube using your Android device. To stop or save the live stream video simply click on the finish option on the top right and the video will be saved on your YouTube account which you can edit later.
Also, if you want to stream from your PC then all the above steps will be the same and you just have to click the Start Streaming button on the OBS studio software after adding the Stream Key in the settings. The above process will work for both PC and your Android device.
Do let me know if I missed anything here or you have any questions regarding live streaming videos from your Android device in the comments section down below. If you like the post do share it with your friends.