Here are 10 Simple But Effective Ways to Run All the Latest Games on Your Old PC.
1- Know the minimum and maximum requirements
This is the first thing you should check if you are going to optimize your PC for gaming. Check and make sure that your PC meets the minimum or the maximum requirement of the game you are going to play, to check that you can simply Google the minimum requirement for any particular game.
There are still ways to run a game quite smoothly on your PC even if your PC doesn’t meet the minimum system requirements which we will talk about later in this post.
2- Installing AIO Runtime (Important)
AIO runtime is an application for Windows PC which packs all the necessary files which are required to run any app, programs, software’s and games properly on your PC.
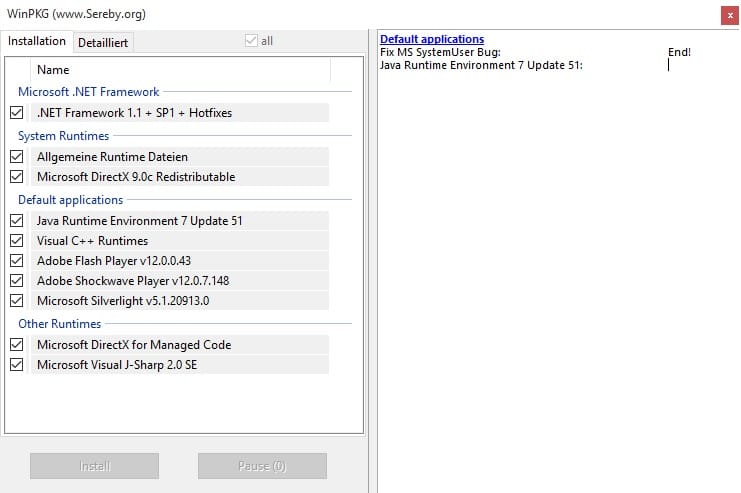
AIO210 also fixes most common gaming issues and errors such as the Game has Stop Working, any .DLL errors, 0xc000007b error, or any other runtime errors that you may get while starting or playing the game. You can download the AIO210 Runtime here.
3- Update Your Graphics Driver
Make sure that you regularly update your graphic card drivers. Keeping your graphic driver update provides a better and smooth gaming experience on your existing PC.
Many people don’t often update their drivers or just ignore that which results in slowing down their PC and provides poor PC performance while gaming.
Both Nvidia and AMD regularly provide updates to their graphic drivers via Nvidia GeForce Experience and AMD Gaming Evolved application respectively.
4- Optimizing Games with Nvidia and AMD Application
To get better performance while gaming on your PC you can also use Nvidia GeForce Experience and AMD Gaming Evolved applications which allow you to manage your graphics card drivers and also lets you optimize the game settings.

5- Optimizing or Overclocking Graphic Card Frame Rate
Optimizing your graphics card frame rate is another way that you can use to increase performance on your PC. Several third-party applications allow for the tweaking of graphics card settings and overclocking for performance boosts.
These include MSI Afterburner EGA Precision X and Gigabyte OC Guru. These Applications allow you to overclock any GPU, In addition, there are utility programs such as GPU-Z which provides detailed hardware specifications and settings of your graphics card, and Fraps which is a graphics utility that provides frame rate information.
6- Closing All the Unnecessary Startup Programs and Processes
We always have a long list of unnecessary programs and processes running in the background on our PC which we don’t really care about but they actually cause in your PC performance while gaming, so clearing out such programs and processes before starting the game is always a good idea.
To do that simply open up the Task Manager by pressing the Alt+Ctrl+Del key on your keyboard or just right-click on the Taskbar and then choose Task manager now on the Task Manager look and find programs and processes which are running unnecessarily in the background.
Now to remove them just right-click on the process or program you want to end and select End Task, doing this will free some CPU and Memory on your PC and will provide even more juice to your gaming performance.
7- Prevent Windows Startup Programs
Some programs start running with the Windows startup or whenever you restart your PC. Preventing such startup programs to start provides an extra boost and helps your windows loading fast.
There are also some programs running in the background such as antiviruses which are set to receive updates automatically so, in that case, your system is already busy receiving the update and when you start the game, during that process you may find some lags while playing the game so, to get out of this issue go to the Task Manager again following the steps above and then click on the startup tab and from there now right-click on the program which you want to prevent from opening at the Windows startup and select Disable.
The above method is for Windows 8, 8.1, and 10, If you are using Windows 7 press the Windows Key + R Key to pull up the Run Command window, and from there enter “MSConfig” and click “OK” to pull up the System Configuration window.
From here click on the “Services” tab to see all of the programs and services that can be set to run when Windows starts, Now if you want to stop every third party application/process from running at startup simply click on the “Hide all Microsoft services” and then click “Disable All“, that’s it. Now just reboot the system for changes to take effect.
If you want you can also use different windows applications like CCleaner, Razer Game Booster, MSI Afterburner or Spybot, Malwarebytes, or other Anti-Malware Programs to free up System Resources for Gaming.
8- In-Game Settings (Important)
Optimizing your game using Nvidia’s GeForce Experience and AMD Gaming Evolved application is always a better option when your PC meets the Minimum or the Recommended settings which let you optimize a game on your PC with just a single click.
But sometimes you may find the GeForce Experience and AMD Gaming Evolved is unable to deliver the desired optimization settings because your system doesn’t meet the minimum requirements which are required to be able to run a game with optimal settings.
In that case, I will suggest you not use the GeForce Experience and AMD optimization settings instead you can use in-game settings which I use on my own PC also.
Go run the game you want to play and then go to the game Settings > Display and select the resolution which your Monitor supports, for example, 1920x1080p, now go to Videos > Quality and try to change the settings from low to Ultra and play the game with different quality settings one by one and look on which settings your game is running better, if it’s running well with a low-quality setting with full-screen 1920x1080p resolution then just save that setting and enjoy the game.
You can also try to switch off the Shadows, In-Depth Field, Motion Blur, and other quality setting options as well which I think doesn’t create a huge difference in overall game quality and also makes the game smoothly playable and less laggy.
In my case, I have a PC packing Intel’s i3-2100, 3.10GHz CPU coupled with 8GB of RAM and Nvidia’s GTX 750Ti graphics card, and trust me with these specs on my PC and optimized settings mentioned above I was able to run all the latest games with full-screen 1920x1080p resolution at slow, medium and high settings very smoothly including games like, Watch Dog 2, Far Cry 4, Mafia 3, Rise of the Tomb Raider, etc, you can also find the WatchDog 2 gameplay screenshot below to give you an idea of the quality, these are medium settings screenshots.
9- Upgrade Your PC Hardware
If money is not a big issue for you then you shouldn’t hesitate to spend a few extra bucks for upgrading your PC hardware. If you can upgrade your PC hardware then you can achieve the highest level of gaming performance available today on your PC.
You can upgrade any hardware on your old PC including, your CPU, Motherboard, RAM, Graphics Card and Hard Drives, etc. But to get a decent amount of power on your PC you can start upgrading your PC starting from your Hard Drive, Graphic Card, and RAM.
- Upgrading your hard drive to a Solid State Drive (SSD)
A Solid State Drive (SSD) is great when it comes to gaming compared to the normal hard drives (HDD), which provides an immediate boost in startup and load time for games installed on the SSD’s.
- Upgrading your Graphics Card
Upgrading your graphics card can provide high FPS rates while gaming on full HD 1920x1080p resolution on your PC and also provides a smooth gaming experience. In other words, a powerful graphics card such as Nvidia’s latest GTX 1080 and 1080ti graphics card can easily handle the high frames rates of today’s games.
If you have a motherboard with multiple PC-Express slots then you can add multiple graphics cards using either Nvidia SLI or AMD Crossfire. Adding a second or even third graphics card will boost and take your PC’s graphic performance to the next level.
- Upgrading your RAM
Upgrading your RAM provides extra power and fast speed to your PC while running or opening any app, software, and game. Most of today’s high-end games come with a minimum of 4 to 6GB or even 8GB of RAM requirements so, if you want to run your game without any lag or stuttering during your gameplay then you should definitely upgrade your RAM to a minimum of 6GB or 8GB.
10- Defrag your Hard Drive
Disk Defragmentation is something that allows you to rearranges fragmented data so your disks and drives can work more efficiently. In other Disk Defragmentation is a process in Windows that helps you rearrange the data which gets stored on your hard drive over time and helps you get some extra free space on your hard drive by removing the temporary files which are not been in use for a long time. You can run Disk Defragmenter on a scheduled time and date, but you can also analyze and defragment your disks and drives manually. To do this, follow these steps:
Disk Defragmenter might take from several minutes to a few hours to finish, depending on the size and degree of fragmentation of your hard disk. You can still use your computer during the defragmentation process. To start you can head over here.
Notes: If the disk is already in exclusive use by another program or is formatted using a file system other than an NTFS file system, FAT, or FAT32, it can’t be defragmented.
That’s it, these were the 10 simple ways to get the most out of your old PC while gaming. If you find this article helpful share it with your friends and if you have questions in mind just do let me know in the comment section down below.








