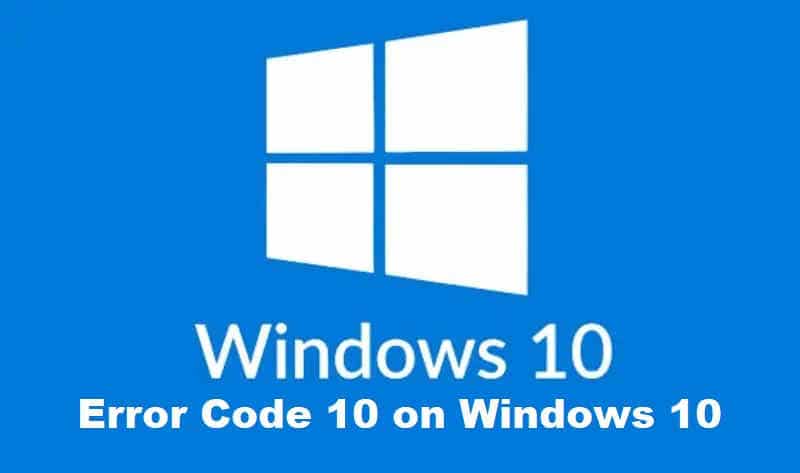The device cannot start code 10 error occurs when hardware peripherals cannot start. Most often, this is caused by incompatible hardware drivers. However, it can also be caused by the computer not being able to recognize the device. In either case, this error message will prevent you from using the device. If you are also getting this this Device Cannot Start Error Code 10 on your Windows 10 PC then follow the possible fixes below to fix the issue.
How to Fix This Device Cannot Start Error Code 10 on Windows 10
Here are the simple workaround to fix this device cannot start (Code 10) on Windows 10.
Reboot your PC
The first and the most easiest thing you can do to fix the issue is reboot your PC. Now, most of the cases, simply rebooting your PC fixes several issues on your PC. So, first try to reboot or restart your PC and then connect the device to is the error goes.
Run the Hardware Device Troubleshooter
On the second steps, you can try to run the Hardware Device Troubleshooter on your PC. Doing, Windows will automatically try to troubleshoot the problem with the device and will fix it for you.
To run the Hardware Device Troubleshooter
- Click on Search on the task bar and type Troubleshooter
- Now, on the Troubleshooter windows, click on Additional Troubleshooters
- Now, here click on the device you want to run the Troubleshooter for and then click Run Troubleshooter.
Update the Drivers Installed on Your PC
To fix the problem, you should first try updating the device’s drivers under Device Manager. In most cases, you should run the updated drivers before trying to start the device.
- To update your device derivers:
- Go to Device Manger by typing it in the search
- Now, check for the devices which as an outdated drivers and update it by right clicking on the device then click Update driver option.
One way to fix this error is by using system restore. This will help your computer go back to a previous state and fix the problem by installing a working device driver. It will also remove any unnecessary interference.
To do so, open the Windows Search bar and click on the magnifying glass icon. Or, you can press Windows + S on your keyboard to open the Windows Search. Type in “Reset this PC” and hit Enter. On the next window, click on Get started under reset this PC to start system restore process.
Now, make sure you choose to keep your files and other settings intact when resetting your PC or you can also choose to remove them. The restored system will automatically install a working device driver, removing any interference.