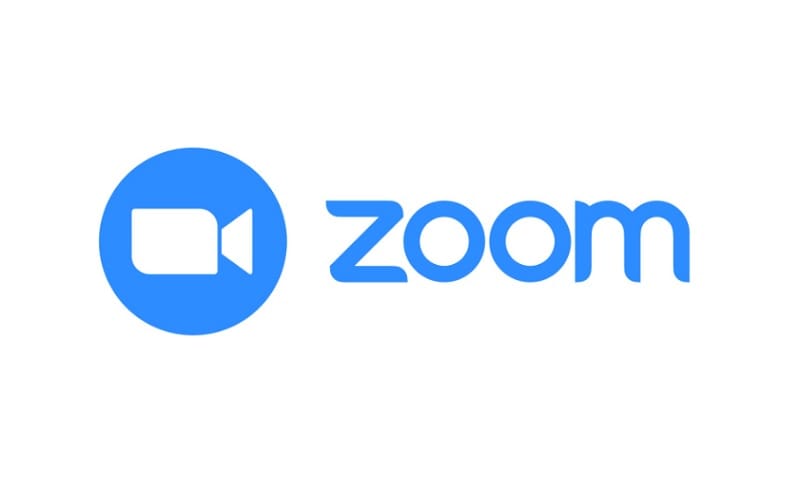Welcome to our comprehensive guide on how to create a poll in Zoom! Polls are an excellent way to engage with your audience during virtual meetings, gather valuable feedback, and make data-driven decisions. In this guide, we will walk you through the step-by-step process of how to create polls in Zoom, empowering you to effectively utilize this feature and enhance your online meetings.
Polls in Zoom provide a convenient way to interact with participants and obtain instant feedback. Whether you’re conducting a webinar, training session, or team meeting, polls enable you to gauge opinions, gather insights, and facilitate meaningful discussions. By incorporating polls into your Zoom meetings, you can create an engaging and interactive environment for your participants.
Accessing the Polling Feature
To access the polling feature in Zoom, follow these simple steps:
- Open the Zoom application on your computer and sign in to your account.
- Click on the “Settings” icon in the top-right corner of the home screen.
- In the settings menu, navigate to the “Meeting” tab.
- Scroll down to the “Polling” section and ensure that the feature is enabled.
Creating a Poll
Now that you have enabled the polling feature, it’s time to create your first poll. Here’s how you can do it:
- Launch the Zoom application and start a new meeting or open an existing one.
- Once the meeting window is open, locate the toolbar at the bottom of the screen.
- Click on the “Polls” button in the toolbar to open the polling window.
- In the polling window, click on the “Add a Question” button to create a new poll.
- Enter the question you want to ask and input the possible answer choices.
- If needed, you can add more questions by clicking on the “Add a Question” button again.
- Once you have entered all the questions and answer choices, click on the “Save” button to save your poll.
Configuring Poll Settings
Before launching a poll, it’s essential to configure the settings according to your preferences. Zoom provides several options that allow you to control how polls function during your meetings. Here are some important settings you should be aware of:
- Anonymous Responses: Decide whether participants’ responses should be anonymous or not. This setting can influence the level of openness in your polls.
- Multiple Answers: Choose whether participants can select multiple answer choices for a single question or not.
- Availability: Determine when the poll will be available to participants (e.g., before, during, or after the meeting).
- Time Limit: Set a time limit for participants to answer each question to keep the meeting on schedule.
- Correct Answer: Specify the correct answer for each question, particularly useful for quizzes or knowledge assessments.
Make sure to configure these settings according to your specific requirements and the nature of your meeting.
Launching a Poll
Now that you have created your poll and configured the settings, it’s time to launch it during your Zoom meeting. Follow these steps:
- Start or join a Zoom meeting as the host.
- Once the meeting has begun, navigate to the toolbar at the bottom of the screen.
- Click on the “Polls” button to open the polling window.
- In the polling window, select the poll you want to launch.
- Click on the “Launch Poll” button to make the poll available to participants.
- Participants will receive a notification on their screens, and they can now submit their responses.
Analyzing Poll Results
After conducting a poll, it’s important to analyze the results to gain insights and make data-driven decisions. Zoom provides a straightforward way to view and interpret poll results. Here’s how you can access and analyze the results:
- Once the poll has ended, navigate to the polling window.
- Click on the “Reports” tab to access the poll reports.
- Zoom generates detailed reports that display the responses for each question, allowing you to understand participant preferences and trends.
- You can export the reports for further analysis or share them with other stakeholders.
Best Practices for Successful Polling
To maximize the effectiveness of polls in Zoom, consider implementing the following best practices:
- Plan Ahead: Clearly define the objectives of your polls and design questions that align with your meeting’s purpose.
- Keep it Concise: Ensure that your questions are clear, concise, and easy to understand to avoid confusion among participants.
- Engage Participants: Encourage active participation by using polls strategically throughout your meeting to maintain engagement levels.
- Analyze and Act: Use the insights gathered from poll results to inform your decisions, adapt your content, or address any concerns raised during the meeting.
- Practice Moderation: If you have a large number of participants, consider assigning a co-host or moderator to manage the polls and ensure a smooth experience for everyone.
Implementing these best practices will help you create engaging and impactful polls that enhance the overall meeting experience.
Conclusion
Congratulations! You are now equipped with the knowledge and steps required to create and conduct polls in Zoom. By leveraging this powerful feature, you can foster engagement, gather valuable feedback, and make informed decisions during your virtual meetings.
Remember to plan your polls effectively, configure the settings to meet your requirements, and analyze the results to gain valuable insights. Incorporating polls into your Zoom meetings will undoubtedly contribute to a more interactive and productive virtual environment.