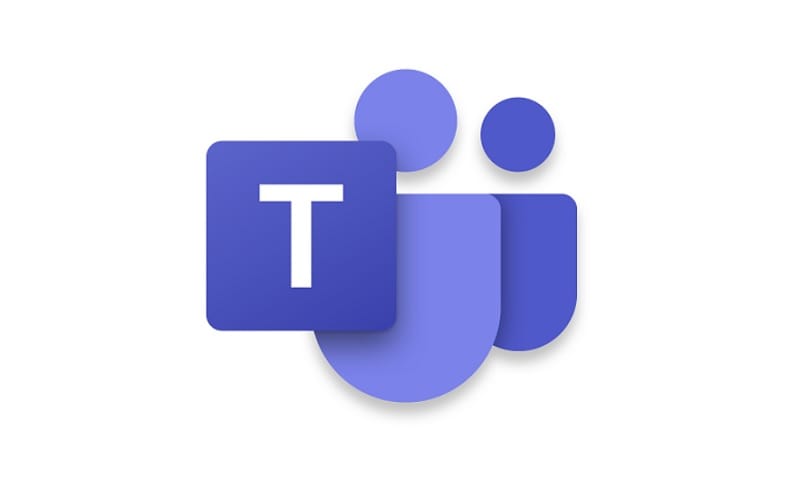Microsoft Teams is a popular communication and collaboration tool used by individuals and organizations worldwide. However, some users may encounter an issue where Microsoft Teams repeatedly asks them to sign in on Windows, causing inconvenience and disrupting workflow. In this article, we will explore the possible causes of Microsoft Teams keeps asking to sign-in issue and provide troubleshooting steps to resolve it effectively.
Understanding the Issue of Microsoft Teams Asking to Sign In on Windows
When you launch Microsoft Teams on your Windows device, it should seamlessly sign you in and provide access to your chats, meetings, and files. However, if you find yourself in a loop where the application prompts you to sign in repeatedly, it indicates an underlying issue that needs to be addressed.
Possible Causes of the Sign-In Issue
Several factors can contribute to Microsoft Teams asking to sign in on Windows repeatedly. By understanding these causes, you can narrow down the troubleshooting steps and find a suitable solution.
Network connectivity problems
In some cases, unstable or unreliable network connectivity can prevent Microsoft Teams from signing in successfully. It is crucial to ensure that your device is connected to a stable internet connection to eliminate this as a potential cause.
Credential or account issues
Incorrect or outdated account credentials can lead to sign-in problems with Microsoft Teams. Verifying and updating your Microsoft account credentials is an essential step in troubleshooting this issue.
Outdated software
Using outdated versions of Microsoft Teams or related software components can introduce compatibility issues and result in sign-in problems. Keeping your software up to date can often resolve such compatibility conflicts.
Conflicting applications
Certain applications installed on your Windows device might conflict with Microsoft Teams, causing sign-in issues. Identifying and disabling any conflicting applications can help eliminate this as a possible cause.
Troubleshooting Steps to Fix the Sign-In Issue
If you are experiencing the issue of Microsoft Teams repeatedly asking you to sign in on Windows, the following troubleshooting steps can help you resolve the problem efficiently.
Step 1: Check your network connection
Ensure that your device is connected to a stable internet connection. Restart your router or switch to a different network if necessary. A reliable network connection is vital for Microsoft Teams to sign in successfully.
Step 2: Verify your Microsoft account credentials
Double-check your Microsoft account username and password for accuracy. If you suspect that your credentials are incorrect or outdated, consider resetting your password or updating your account information.
Step 3: Update Microsoft Teams
Make sure you are using the latest version of Microsoft Teams. Open the application and check for any available updates. Updating to the latest version can address known bugs and compatibility issues.
Step 4: Disable conflicting applications
Review the applications installed on your Windows device and identify any that may conflict with Microsoft Teams. Temporarily disable or uninstall these applications to see if the sign-in issue persists.
Step 5: Clear Teams cache
Clearing the Teams cache can resolve temporary data-related issues. Close Microsoft Teams, navigate to the “%appdata%\Microsoft\Teams” folder, and delete all files and folders inside. Restart Teams and check if the sign-in problem is resolved.
Step 6: Reinstall Microsoft Teams
If the previous steps did not resolve the issue, consider uninstalling and reinstalling Microsoft Teams. This ensures a clean installation and can fix any corrupted files that might be causing the sign-in problem.
Step 7: Contact Microsoft Support
If you have followed all the troubleshooting steps and are still experiencing the sign-in issue with Microsoft Teams on Windows, it is recommended to contact Microsoft Support. They can provide further assistance and guide you through advanced troubleshooting methods.
Step 8: Tips to Prevent the Sign-In Issue in the Future
To avoid encountering the sign-in issue with Microsoft Teams on Windows in the future, consider implementing the following preventive measures:
- Keep your software up to date: Regularly update Microsoft Teams and other relevant software to ensure compatibility and security fixes.
- Use a reliable network connection: Connect to a stable and fast internet connection to prevent network-related sign-in issues.
- Store credentials securely: Keep your Microsoft account credentials in a safe and easily accessible location to avoid inputting incorrect information.
- Minimize conflicting applications: Avoid installing or running applications that may conflict with Microsoft Teams, especially during critical work sessions.
Conclusion
Dealing with the issue of Microsoft Teams asking to sign in repeatedly on Windows can be frustrating, but by following the troubleshooting steps outlined in this article, you can effectively resolve the problem.
Remember to check your network connection, verify your account credentials, update Microsoft Teams, disable conflicting applications, clear Teams cache, and reinstall the application if needed. By taking these steps and implementing preventive measures, you can ensure a smoother experience with Microsoft Teams in the future.
FAQs
Q1: Why does Microsoft Teams keep asking me to sign in on Windows?
Microsoft Teams may repeatedly ask you to sign in on Windows due to network connectivity problems, credential or account issues, outdated software, or conflicting applications.
Q2: How can I fix the sign-in issue with Microsoft Teams?
To fix the sign-in issue, you can try checking your network connection, verifying your account credentials, updating Microsoft Teams, disabling conflicting applications, clearing Teams cache, and reinstalling the application if necessary.
Q3: Will reinstalling Microsoft Teams delete my data?
Reinstalling Microsoft Teams should not delete your data. However, it is always recommended to back up important data before performing any software reinstallation.
Q4: Can I prevent the sign-in issue from happening again?
Yes, you can prevent the sign-in issue by keeping your software up to date, using a reliable network connection, storing credentials securely, and minimizing conflicting applications.
Q5: What should I do if the troubleshooting steps don’t resolve the sign-in issue?
If the troubleshooting steps outlined in this article don’t resolve the sign-in issue with Microsoft Teams on Windows, it is advisable to contact Microsoft Support for further assistance and advanced troubleshooting methods.