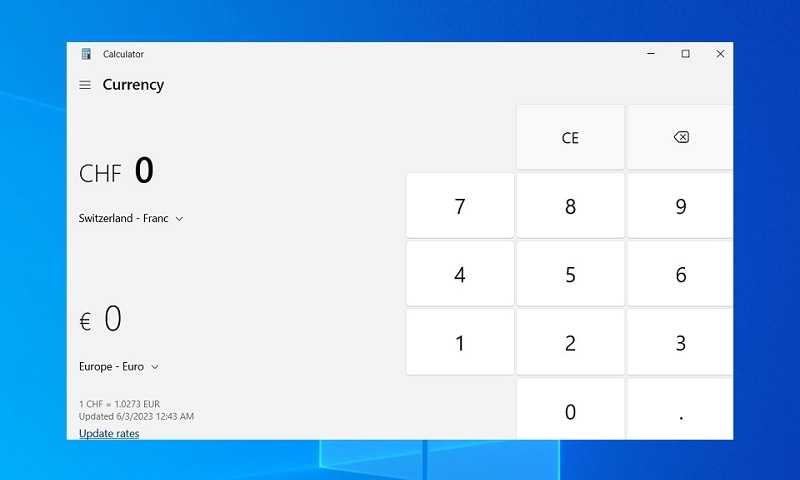Are you facing the frustrating issue of missing currency USD in your Calculator app on Windows? We understand how essential it is to have a functional and accurate Calculator tool for your daily tasks, especially when dealing with currency conversions. In this comprehensive guide, we will walk you through the steps to resolve the problem of missing currency USD in the Calculator app on Windows 10/11. By following these instructions, you’ll be able to restore the missing currency USD and continue using the Calculator app seamlessly. Let’s dive in!
- Understanding the issue
- Checking the regional settings
- Updating Windows
- Resetting the Calculator app
- Running the Windows Store Apps troubleshooter
- Reinstalling the Calculator app
What Causes Missing USD Currency in Calculator App on Windows 10/11?
Before we proceed with the solutions, let’s first understand why the currency symbols might be missing from the Calculator app on Windows. This issue typically occurs due to misconfigured regional settings or a problem with the Calculator app itself.
6 Ways to Fix Missing USD Currency in Calculator App on Windows 10/11
Fortunately, there are several steps you can take to troubleshoot and resolve this issue effectively.
1. Checking the regional settings
To ensure that the correct currency symbols are displayed in the Calculator app, it’s important to verify and adjust your regional settings. Follow these steps:
- Open the “Settings” app in Windows 10 by clicking on the Start menu and selecting the gear icon.
- In the Settings window, click on “Time & Language”.
- Select the “Region” tab from the left-hand menu.
- Under the “Country or region” section, make sure that you have selected “United States” as the country.
- Scroll down and click on the “Additional date, time, & regional settings” link.
- In the new window, click on “Region” to open the Region settings.
- In the Region settings window, go to the “Formats” tab.
- Click on the “Additional settings” button.
- In the “Customize Format” window, go to the “Currency” tab.
- Make sure that the “Currency symbol” field is set to “USD” or “$” for the United States.
- Click on “OK” to save the changes and close all windows.
- Restart your computer.
Once you’ve adjusted the regional settings, restart your computer and check if the currency symbols are now visible in the Calculator app.
2. Updating Windows
Keeping your Windows operating system up to date is crucial for resolving various software-related issues. To update Windows, follow these steps:
- Press the Windows key on your keyboard and click on the Settings icon (shaped like a gear).
- In the Settings window, click on the Update & Security option.
- Click on Check for updates to allow Windows to search for and install any available updates.
- If updates are found, click on Download and let Windows install them.
- Restart your computer once the updates have been installed.
After the system restarts, open the Calculator app to check if the currency symbols have reappeared.
4. Resetting the Calculator app
If the USD currency is still missing, resetting the Calculator app can help resolve any underlying issues. Here’s how you can do it:
- Right-click on the Start button and select Apps and Features from the context menu.
- In the Apps & features window, locate and click on the Calculator app.
- Click on the Advanced options link below the app’s name.
- In the Calculator – Advanced options window, scroll down and click on the Reset button.
- Confirm the action by clicking on Reset again in the prompt that appears.
Once the app is reset, launch the Calculator app and check if the currency symbols are now visible.
5. Running the Windows Store Apps troubleshooter
If the previous steps didn’t resolve the issue, running the Windows Store Apps troubleshooter might help identify and fix any problems with the Calculator app. Follow these steps:
- Press the Windows key on your keyboard and click on the Settings icon.
- In the Settings window, select the Update & Security option.
- Click on Troubleshoot from the left-hand menu.
- Scroll down and click on Windows Store Apps under the Find and fix other problems section.
- Click on Run the troubleshooter and follow the on-screen instructions to complete the process.
- After the troubleshooter finishes, relaunch the Calculator app and check if the currency symbols have reappeared.
6. Reinstalling the Calculator app
If all else fails, reinstalling the Calculator app can often resolve persistent issues. Follow these steps to reinstall the app:
- Press the Windows key on your keyboard and click on the Microsoft Store icon.
- In the Microsoft Store, search for “Calculator” in the search bar.
- Locate the Calculator app from the search results and click on it.
- Click on the Install button to reinstall the app.
- Once the installation is complete, open the Calculator app and verify if the currency symbols are now visible.
Conclusion
By following the steps outlined in this guide, you should be able to fix the issue of missing currency USD in the Calculator app on Windows. Start by checking and adjusting your regional settings, and then proceed with updating Windows, resetting the app, running the troubleshooter, and, if necessary, reinstalling the Calculator app.
We hope this article has provided you with the solutions you need to resolve this frustrating issue and regain full functionality of the Calculator app. If you have any further questions or require additional assistance, feel free to reach out to us.
Remember, a fully functional Calculator app with accurate currency symbols is just a few steps away. Happy calculating!