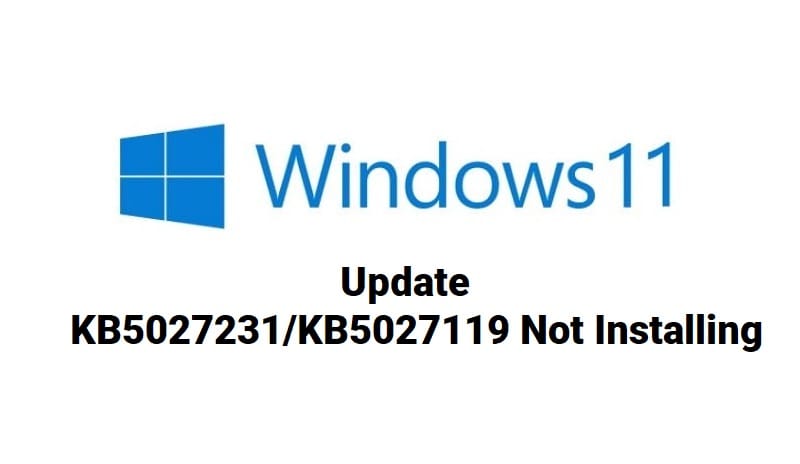Windows updates are crucial for keeping your operating system secure and up-to-date with the latest features and improvements. However, encountering issues while installing or downloading updates can be frustrating. If you are facing problems with Windows update KB5027231 or KB5027119 not installing or downloading on your Windows 11 system, this step-by-step guide will help you troubleshoot and resolve the issue.
1. Introduction
Windows updates bring essential security patches, bug fixes, and performance improvements to your operating system. It is important to keep your system updated to ensure optimal performance and protection against potential threats. However, when you encounter issues with specific updates like KB5027231 or KB5027119, it’s necessary to follow certain steps to resolve the problem.
2. Check System Requirements
Before attempting any troubleshooting steps, ensure that your computer meets the minimum system requirements for installing the Windows update. Verify that your system has enough disk space, a stable internet connection, and meets other prerequisites specified by Microsoft.
3. Verify Internet Connection
A stable internet connection is crucial for downloading and installing updates. Check your internet connection to ensure it is working properly. If you are using a wireless connection, try connecting via an Ethernet cable for a more stable connection.
4. Restart Your Computer
Restarting your computer can often resolve temporary issues that may prevent updates from installing or downloading. Restart your system and try installing the update again.
5. Run Windows Update Troubleshooter
Windows provides a built-in troubleshooter specifically designed to fix update-related problems. Run the Windows Update Troubleshooter by following these steps:
- Press the Windows key on your keyboard and type “Troubleshoot”.
- Select the Troubleshoot settings option.
- Scroll down and click on “Additional troubleshooters”.
- Locate and run the Windows Update troubleshooter.
- Follow the on-screen instructions and let the troubleshooter identify and fix any issues.
6. Disable Antivirus Software
Sometimes, third-party antivirus software can interfere with the Windows update process. Temporarily disable your antivirus software and check if the update can be installed or downloaded successfully. Remember to re-enable your antivirus software after completing the update process.
7. Clear Windows Update Cache
Clearing the Windows Update cache can help resolve issues related to the update installation. Follow these steps to clear the cache:
- Press Windows key + R to open the Run dialog box.
- Type “services.msc” and press Enter to open the Services window.
- Scroll down and locate “Windows Update” in the list.
- Right-click on “Windows Update” and select “Stop”.
- Open File Explorer and navigate to the following directory: C:\Windows\SoftwareDistribution.
- Delete all the files and folders inside the SoftwareDistribution folder.
- Go back to the Services window, right-click on “Windows Update”, and select “Start”.
8. Reset Windows Update Components
If clearing the cache didn’t resolve the issue, you can try resetting the Windows Update components. Open Command Prompt as an administrator and execute the following commands one by one, pressing Enter after each command:
- net stop wuauserv
- net stop cryptSvc
- net stop bits
- net stop msiserver
- Ren C:\Windows\SoftwareDistribution SoftwareDistribution.old
- Ren C:\Windows\System32\catroot2 Catroot2.old
- net start wuauserv
- net start cryptSvc
- net start bits
- net start msiserver
9. Perform a Clean Boot
Performing a clean boot can help identify if any third-party software or services are causing conflicts with the Windows update process. Here’s how you can do it:
- Press Windows key + R to open the Run dialog box.
- Type “msconfig” and press Enter to open the System Configuration window.
- In the General tab, select “Selective startup”.
- Uncheck “Load startup items”.
- Go to the Services tab, check “Hide all Microsoft services”, and click on “Disable all”.
- Click OK and restart your computer.
- Try installing or downloading the update again.
10. Manually Download and Install the Update
If the update still refuses to install or download, you can try manually downloading and installing it from the Microsoft Update Catalog. Follow these steps:
- Visit the Microsoft Update Catalog website.
- Enter the KB number of the update in the search bar and click Search.
- Select the appropriate update for your system and click Download.
- Once downloaded, double-click the downloaded file and follow the on-screen instructions to install the update.
11. Check Disk Space
Insufficient disk space can prevent updates from being installed. Check your system’s available disk space and ensure you have enough free space for the update to be installed successfully.
12. Update Device Drivers
Outdated or incompatible device drivers can cause issues with Windows updates. Visit your computer manufacturer’s website or the hardware component manufacturer’s website to download and install the latest drivers for your system.
13. Disable VPN or Proxy Connections
If you are using a VPN or a proxy connection, temporarily disable it and try installing or downloading the update again. Sometimes, these network configurations can interfere with the update process.
14. Temporarily Disable Windows Firewall
Windows Firewall can sometimes block certain update-related processes. Temporarily disable Windows Firewall and attempt to install or download the update. Remember to re-enable the firewall once the update is successfully installed.
15. Seek Professional Assistance
If you have tried all the steps mentioned above and are still unable to fix the issue, it is advisable to seek professional assistance. Contact Microsoft Support or consult with a qualified technician who can help diagnose and resolve the problem.
Conclusion
Windows updates play a vital role in maintaining the security and functionality of your operating system. When you encounter problems with Windows update KB5027231 or KB5027119 not installing or downloading on Windows 11, following the step-by-step guide outlined in this article can help you troubleshoot and resolve the issue. Remember to take appropriate precautions, such as backing up your data, before attempting any major system changes.
FAQs
Q1: How often should I install Windows updates? Windows updates are typically released on a monthly basis, but it’s recommended to check for updates and install them regularly to ensure your system remains secure and up to date.
Q2: Can I skip installing a specific Windows update? While it’s generally not advisable to skip installing Windows updates, you can choose to defer certain updates temporarily. However, it’s important to install them eventually to maintain the security and stability of your system.
Q3: Are Windows updates compatible with all software and hardware? Windows updates are designed to be compatible with a wide range of software and hardware configurations. However, in some cases, certain software or hardware may have compatibility issues with specific updates. It’s always a good practice to check for any known compatibility issues before installing updates.
Q4: How long does it take to install Windows updates? The time it takes to install Windows updates can vary depending on the size and complexity of the update. Some updates may install quickly, while others may take more time, especially major feature updates.
Q5: Can I roll back a Windows update if it causes issues? Yes, Windows provides an option to uninstall recent updates if they cause any issues. You can navigate to Settings > Update & Security > Windows Update > View update history > Uninstall updates to remove a specific update.
By following the step-by-step guide provided in this article, you can troubleshoot and resolve issues related to Windows update KB5027231/KB5027119 not installing or downloading on Windows 11. Keeping your operating system updated is essential for ensuring optimal performance and security.