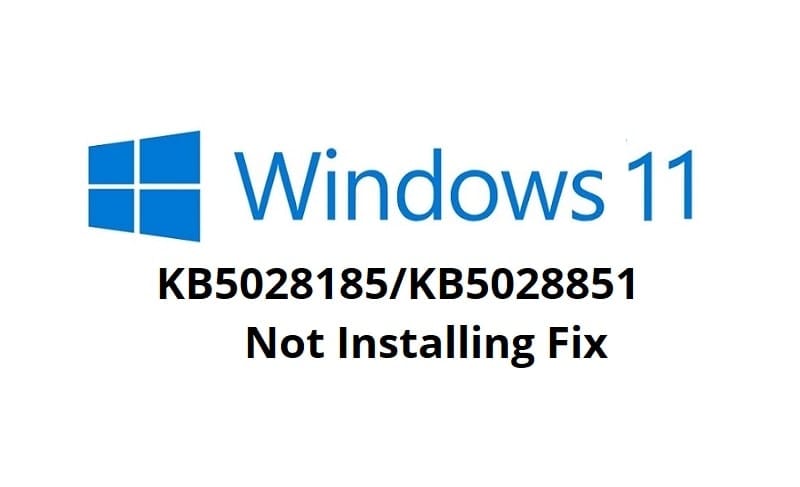Windows 11 is the latest operating system from Microsoft, bringing a range of exciting new features and improvements. To ensure optimal performance and security, Microsoft regularly releases cumulative updates that fix bugs, enhance features, and patch vulnerabilities.
On Tuesday, July 11, Microsoft released new updates for Windows 11 version 22H2, the KB5028185 security update and KB5028851 cumulative update for .NET Framework 3.5 and 4.8.1. However, it appears that a lot of Windows 11 users are unable to install the update with error code 0x80070002. If you are one of them, then worry not.
In this article, we will delve into the causes of this error and provide you with effective solutions to fix the Windows 11 update KB5028185/KB5028851 not installing error 0x80070002.
Note: The following tutorial will work for Windows 11 Version 22H2 for x64-based Systems.
What is Windows 11 Update KB5028185/KB5028851 Error Code 0x80070002?
Windows 11 KB5028185/KB5028851 error code 0x80070002 is a common Windows update error that typically occurs when the system encounters difficulties in locating the necessary files to complete the update installation process. This error can be frustrating, as it disrupts the seamless experience of keeping your operating system up to date.
Common Causes of the Install Error 0x80070002?
To effectively resolve the error, it’s essential to understand its underlying causes. Here are some common factors that can trigger error code 0x80070002 during the installation of Windows 11 cumulative updates:
- Corrupted or incomplete downloaded update files.
- Issues with Windows Update components or services.
- Interference from third-party antivirus software.
- Outdated or incompatible device drivers.
- Problems with the Windows Update cache.
- Incorrect date and time settings on your device.
Troubleshooting Steps to Fix Error 0x80070002
Now that we are aware of the potential causes, let’s explore some troubleshooting steps to resolve the error and successfully install the Windows 11 cumulative updates.
Method 1: Run Windows Update Troubleshooter
Windows includes a built-in troubleshooter that can automatically detect and fix common issues with Windows Update. Follow these steps to run the Windows Update troubleshooter:
- Press Windows key + I to open the Settings app.
- Click on System and then select Troubleshoot from the left sidebar.
- Under Get up and running, click on Windows Update and select Run the troubleshooter.
- Follow the on-screen instructions and let the troubleshooter identify and resolve any problems it finds.
Method 2: Clear Windows Update Cache
Clearing the Windows Update cache can often help resolve update-related errors. Here’s how you can do it:
- Press Windows key + X and select Command Prompt (Admin) or Windows PowerShell (Admin) from the menu.
- In the command prompt, type the following commands one by one and press Enter after each:
net stop wuauservnet stop cryptSvcnet stop bitsnet stop msiserver
- Once the services are stopped, type the following command and press Enter:
ren C:\Windows\SoftwareDistribution SoftwareDistribution.old
- Finally, restart the stopped services by running these commands:
net start wuauservnet start cryptSvcnet start bitsnet start msiserver
Method 3: Check Date and Time Settings
Incorrect date and time settings on your device can interfere with the Windows update process. Ensure that your system’s date, time, and time zone settings are correct. To do this:
- Press Windows key + I to open the Settings app.
- Click on Time & language, then select Date & time from the left sidebar.
- Enable the Set time automatically and Set time zone automatically options if they’re not already enabled.
Method 4: Disable Third-Party Antivirus Software
Sometimes, third-party antivirus software can conflict with the Windows update process. Temporarily disable any antivirus software on your system and attempt to install the updates again. Remember to enable the antivirus software once the updates are successfully installed.
Method 5: Perform a System File Check
System File Check (SFC) is a built-in Windows tool that scans and repairs corrupted system files. Here’s how to run an SFC scan:
- Press Windows key + X and select Command Prompt (Admin) or Windows PowerShell (Admin) from the menu.
- In the command prompt, type the following command and press Enter:
sfc /scannow
- Wait for the scan to complete, and if any corrupt files are found, the tool will automatically repair them.
Method 6: Update Device Drivers
Outdated or incompatible device drivers can cause various issues, including update errors. Visit the manufacturer’s website for your device and download the latest drivers for your hardware components.
Method 7: Reset Windows Update Components
Resetting the Windows Update components can often resolve update-related errors. You can use the Windows Update Troubleshooter or follow detailed instructions from the Microsoft Support website to perform this reset.
Here are the steps to reset Windows Update components:
- Press the Windows key + X on your keyboard to open the Power User Menu.
- From the menu, select Command Prompt (Admin). If you’re using Windows 11, select Windows PowerShell (Admin).
- In the Command Prompt or Windows PowerShell window, type the following commands one by one and press Enter after each command:
net stop wuauservnet stop cryptSvcnet stop bitsnet stop msiserver
- These commands will stop the Windows Update services, Cryptographic Services, Background Intelligent Transfer Service (BITS), and Windows Installer service.
- Next, you need to rename the SoftwareDistribution and Catroot2 folders. To do this, enter the following commands one by one and press Enter after each command:
ren C:\Windows\SoftwareDistribution SoftwareDistribution.oldren C:\Windows\System32\catroot2 Catroot2.old
- By renaming these folders, you ensure that Windows will recreate them later.
- After renaming the folders, restart the Windows Update services. Type the following commands and press Enter after each command:
net start wuauservnet start cryptSvcnet start bitsnet start msiserver
- These commands will start the Windows Update services and related components.
- Finally, close the Command Prompt or Windows PowerShell window and restart your computer.
After following these steps, your Windows Update components will be reset, and you can try running Windows Update again to check for and install the latest updates.
Note: Resetting Windows Update components may require administrative privileges. Make sure you run Command Prompt or Windows PowerShell as an administrator.
Method 8: Perform a Clean Boot
Performing a clean boot helps to identify and eliminate any conflicts between your system’s software and the update process. Follow these steps to perform a clean boot:
- Press Windows key + R to open the Run dialog box.
- Type
msconfigand press Enter to open the System Configuration window. - In the System Configuration window, go to the Services tab and check the Hide all Microsoft services box.
- Click on Disable all to disable non-Microsoft services.
- Go to the Startup tab and click on Open Task Manager.
- In the Task Manager window, disable all startup items by right-clicking on each item and selecting Disable.
- Close the Task Manager and click on OK in the System Configuration window.
- Restart your computer and attempt to install the Windows updates.
Method 9: Use the Media Creation Tool
If none of the previous methods work, you can try using the Media Creation Tool provided by Microsoft to upgrade your system to the latest version of Windows 11. This tool helps create installation media, such as a USB drive or an ISO file, which you can use to perform a clean installation or update your system.
Conclusion
Encountering the Windows 11 cumulative update error 0x80070002 can be frustrating, but with the troubleshooting steps mentioned in this article, you should be able to overcome this obstacle and successfully install the updates. Remember to follow each method carefully and in the order presented.
If one method doesn’t work, proceed to the next until you find a solution that works for you. Keeping your Windows 11 system up to date is crucial for performance, security, and access to the latest features.
Frequently Asked Questions (FAQs)
Q1. Can I skip any of the troubleshooting methods and directly jump to a specific solution?
It’s generally recommended to follow the troubleshooting methods in order. However, if you have already tried some methods and they didn’t work, you can skip them and move on to the next applicable solution.
Q2. Will resetting Windows Update components delete my personal files?
No, resetting Windows Update components will not delete your personal files. It primarily focuses on resetting the Windows Update service and related components to their default settings.
Q3. Can I enable third-party antivirus software during the Windows update process?
To avoid any potential conflicts, it’s advisable to keep your third-party antivirus software disabled during the Windows update process. Once the updates are successfully installed, you can re-enable the antivirus software.
Q4. How long does the SFC scan take to complete?
The System File Check (SFC) scan duration can vary depending on your system’s specifications and the number of files being scanned. It can take anywhere from a few minutes to over an hour. It’s important to let the scan finish without interruption.
Q5. Will performing a clean boot affect my installed applications?
Performing a clean boot only disables non-Microsoft services and startup items temporarily. It doesn’t uninstall or remove any of your installed applications. Once you have completed the troubleshooting, you can revert to normal startup by enabling the disabled services and startup items.