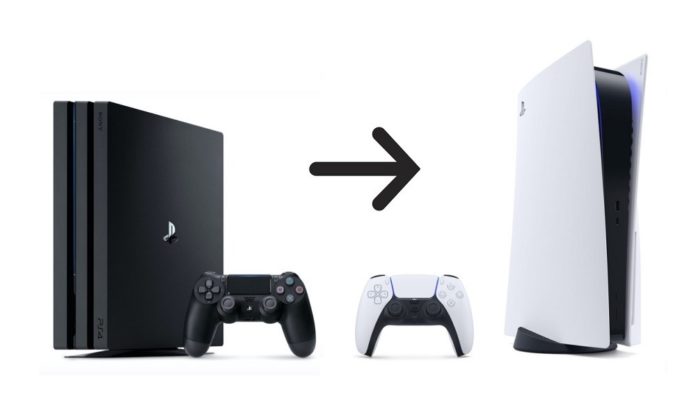The fifth and the latest edition of PlayStation is finally out. And, we believe you have already installed it in your home. But, the question is— can I resume my gaming experience from where I left in my PS4? Is it possible to transfer the saved data from one PlayStation model to the latest and the newest console? If yes, what would be the process to do so? Well, no need to go anywhere, because we are bringing all the necessary information that will answer the mentioned questions. So, without further ado, let’s dive into it.
Buying a new PS console doesn’t mean that your previous PS4 games are of no use. The game makers have made things easier for you. All you need to do is— follow the given instructions— and you will be good to go with your old games even in the new model. Transferring your saved date is a step-by-step process; we have listed a few steps; however, you can use multiple options for this.
Option # 1
Use the recommended option
PlayStation has provided a recommended option to move your saved data from your old console to the new one. To complete the process, you will need to go through the following steps:
Make the Data Transfer first & prepare for the System Update:
The first step is to prepare the data transfer. Now, to do that, you’ll need to sign in to both consoles with a single account. Once you log into your account, you should then find the system update software option (Settings). Without an updated system, you won’t complete the data transfer, so make sure to convert your account to the latest version.
Connect both of your PS consoles with the same Network connection & proceed with the Data Transfer option:
Once you have done the updates, you should connect both— PS4 and PS5— with wifi or a LAN. Connecting these consoles with the same network will provide equal network speed. After that, find the Settings option again, and go to System> System Software, and therein, look for the Data Transfer option and hit Continue to start the transfer.
You won’t get all the files transferred in one go; your console would give you multiple instructions to follow. Make sure to follow each and wait until the whole process is over. However, you don’t need to wait for a day until you have transferred all your favorite games to PS5. You can complete the first transfer and check out the Download section to start playing the completed games; others will follow themselves. In this way, you will not feel bored, as your time will pass quickly.
Option # 2
Use an External storage option, i.e., an external hard drive or a USB
If you find the recommended option a bit complicated, you can also use an external storage hard drive or a USB to do the desired purpose for you. Although it might cost a few extra bucks, the process is easier and faster. And, you can also use external storage for saving your new PS5 games. So, overall, it’s a useful option to utilize a portable file saver.
All you need to do is to plug in your external storage to your PS4 console and follow these steps:
Settings > Application Saved Data Management > Saved Data in System Storage > Copy to USB Storage Device.
Once you’ve done that— select the desired game you want to copy and transfer it to the external storage you’ve added. The next step would be to remove the USB from your PS4 device and connect it with the PS5 console. As you insert external storage to PS5, use the following steps to complete the transfer:
Settings > Saved Data and Game/App Settings, then select Saved Data (PS4) > USB Drive.
Follow the instructions that come afterward and complete the process.
Option #3
Transferring data with the help of a Cloud Storage.
And finally, you can also shift your data using the storage cloud services of PS5. But, for this, you need to be a PS5+ member; otherwise, you won’t be able to access it.
Use the following steps in PS4:
Settings > Application Data Management > Saved Data in System Storage > Upload to Online Storage
Again select files and start copying those to the cloud.
Use your PS5 again and imitate these steps:
Settings > Saved Data and Game/App Settings, then select Saved Data (PS4) > Cloud Storage.
Select the option of downloading through console storage and start transferring your files from the cloud to complete the process.
If you want you can also take the help of the following official tutorial video below.
And that is all— what you need to know— about how to transfer your files from PS4 to PS5. Start shifting your files and enjoy the gaming experience of PS5.